Thank you for your interest in Optuma. This page will take you through the process of:
Installing Optuma
If you have any questions you would like to ask before installing Optuma please submit a support ticket and we’ll get back to you.
Before downloading the Optuma Setup file please ensure that your computer meets the system requirements.
Optuma may install and run on systems with specifications lower than those mentioned, however, we cannot guarantee the speed, or stability of all program functions. Support for systems not meeting the minimum system requirements may be limited.
Windows 8/10/11 (64bit). Apple users click here.
Optuma can run on Windows 11 ARM-based systems (such as the latest MS Surface Pro); however, to ensure optimal performance you need to install Optuma v2.3 or later. Use of older versions may result in issues such as random graphics flickering.
If you are unsure of your system’s current specifications you can perform an automated check by downloading and running the Optuma Requirements Test program.
When using the System Requirements Test the following information will be collected about your hardware configuration.
To get more information about why a particular test may have failed or scored marginally simply click on the “Help” button at the end of the test.
First, login with the button below to get access to your download link. Once you have downloaded the Optuma Setup file, you can begin the installation.
Click on the download button below and save the Setup.exe file. Once downloaded (usually to the Downloads folder on your computer) double left-click on the file to begin the installation.
In the window that opens, left click on the Next button.
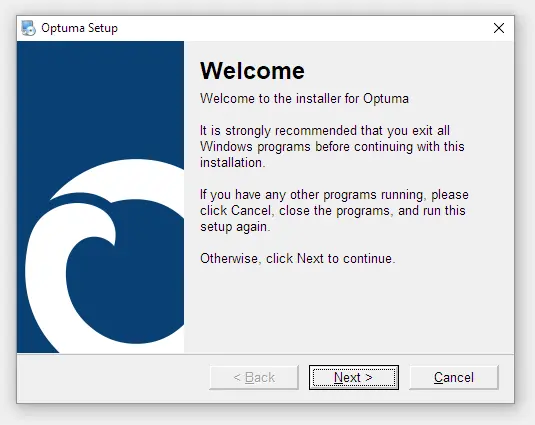
Read, and agree to the Terms & Conditions and click the Next button.
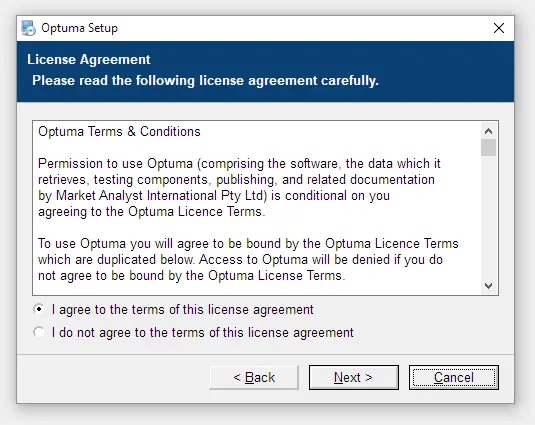
We recommend that Optuma be installed in the default Program Files location so click Next, but you can install in another location by clicking the Change button.
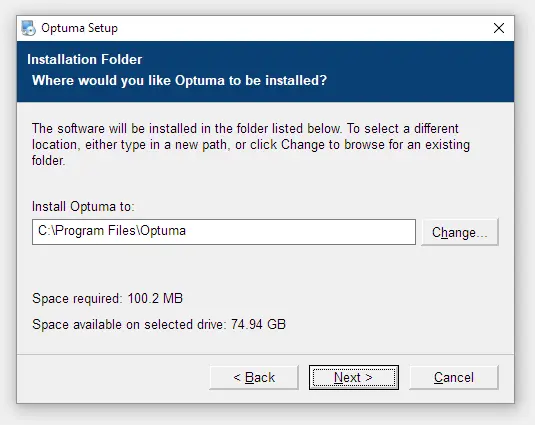
To save the data to the default location (recommended) click Next. To save elsewhere click the Change button.
Note: If you have Market Analyst 7/8 already installed on your system, Optuma will use the same data set by default and the installer will skip over step 5.
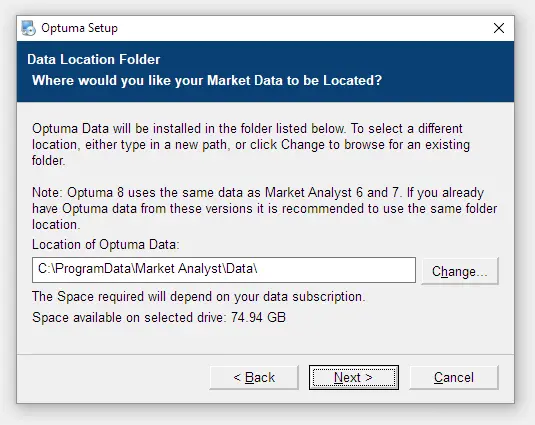
Select a Shortcut folder and select whether Optuma will be available to all accounts on this computer, or the current account only. Click the Next button to continue.
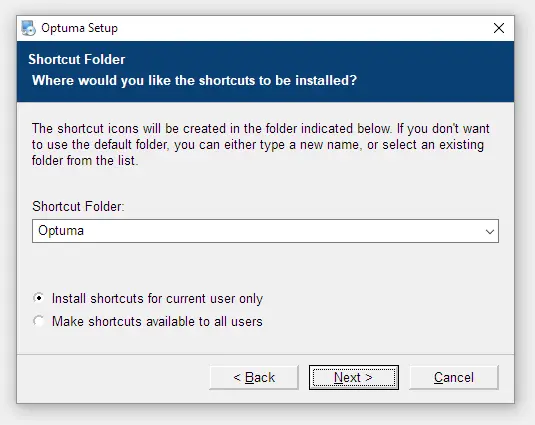
Confirm the final details, and click the Next button to begin the installation process.
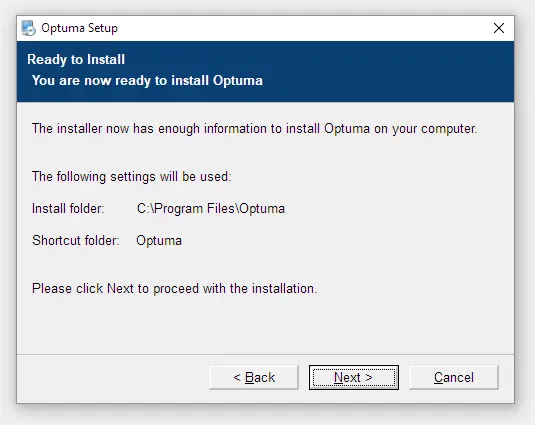
The files required to run Optuma will begin installing on your computer. Once the installation process has completed, click the Finish button, and you will be taken back to your Desktop.
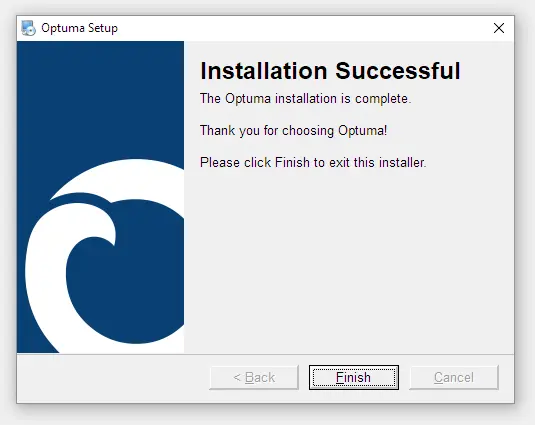
You can now open Optuma via the new Shortcut available on your Desktop.
To login into Optuma simply enter your Optuma username and password. If you have lost or forgotten your details you can request a new password at the Optuma splash screen.
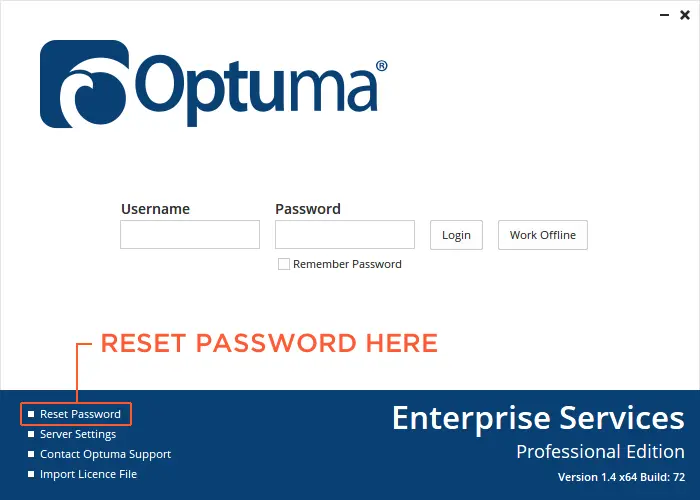
Now that you have installed Optuma, click the button to be taken to the Introduction Video Series.
Copyright 2025 © Optuma Pty Ltd
Level 6, 200 Adelaide St, BRISBANE QLD 4000, AUSTRALIA
ABN 41 628 890 095