Watchlist Layouts
Overview
Similar to how a Chart Layout can be created from your favourite chart(s), you can now save your favourite Watchlist columns (including Analysis columns) that can be used with new and existing Watchlists. You can have as many layouts as you like, allowing you to quickly change the columns that are being displayed for the Watchlist that you are currently viewing.
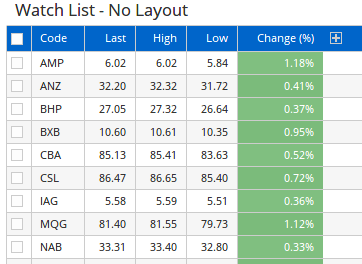
After you have set up your Watchlist with the desired columns, left-click on the Watchlist header where it displays No Layout.

You will then be able to give your new layout a name, any previous layouts that have been saved will also be listed for selection.

The Layout can also be selected from the Properties menu in the Control Panel.
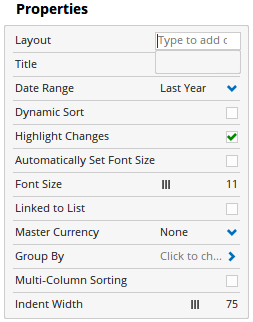
The Auto-Update Layout Changes checkbox will only display if a layout is in use on the Watchlist. It will be unticked by default, and in this setup, Watchlist layouts will continue to work as they did in earlier versions of the Optuma program, where changes made to a layout were not made to any other Watchlist using the same layout.

If you tick the checkbox, however, the layout will update automatically any time a change is made to the layout elsewhere.
Deleting a Layout
If you no longer need a Layout and wish to remove it from the Layout list, left-click on the Watchlist header where it displays No Layout then roll your mouse over the layout you wish to delete. Next, left-click the x icon to remove the layout.

Video
This video is pulled from the Optuma 101 course that you can access here. This course takes you through the basics of Optuma and helps you get up and running and using Optuma to its full potential. From 8:54 in the following video, Darren Hawkins, MSTA, discusses how to create and use Layouts with Watchlists in Optuma.