Percent Swing Chart
Overview
The Percent Swing Charts work on the premise of measuring the moves in the market from highs to lows. The swing will only turn when the required move has been reached, for example, a 10% swing will only change direction once the price has moved 10% away from the previous swing point.
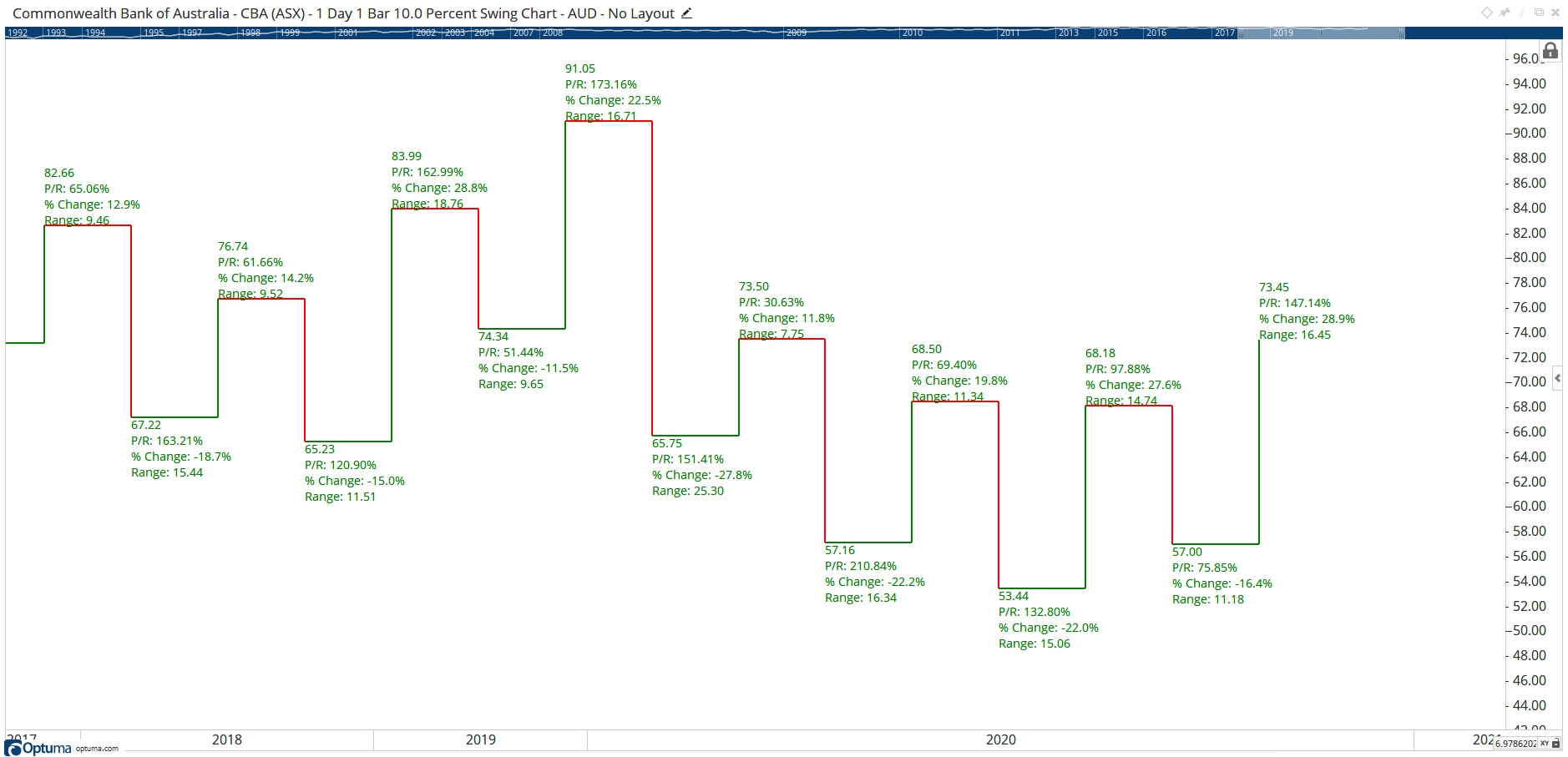
Actions & Properties
Actions
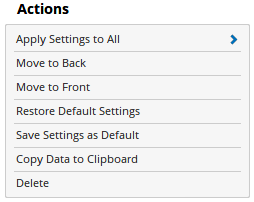
Apply Settings to All: Any changes to the chart’s setting can be applied to all the other charts on the page or in the workbook. For example, change the colour scheme or line width of the chart and click this option to automatically change all the other charts in the workbook.
Move to Back: If the lines of the bar chart are displaying in front of other tools or indicators clicking this action will move the lines view to the background.
Move to Front: If the lines of the bar chart are displaying behind other tools or indicators on the chart, clicking this action will bring the lines to the forefront.
Restore Default Settings: Click this action if you have adjusted the default settings of the Bar Chart, and wish to return to the standard properties originally installed with Optuma.
Save Settings as Default: If you have adjusted any of the Bar Chart’s properties (such as the Colour Scheme or bar thickness, for example) you can save the adjustments as your new default setting. Each time you open a new Bar Chart it will display using the new settings.
Copy Data to Clipboard: Copies the raw data values to your clipboard, which can then be used in other programs (such as Notepad, MS Excel, etc). Note that the values copied will be in the timeframe of the chart, so a weekly chart will copy weekly values.
Delete: Deletes the Percent Swing Chart from the page.
Properties
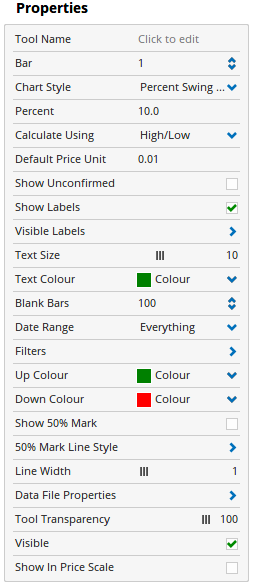
Tool Name: Allows you to adjust the name of the chart, as it’s displayed in the Structures Panel.
Bar: Sets the number of bars that are to be used in the Percent Swing calculation.
Chart Style: Allows you to change the Percent Swing Chart to another chart style (such as Line chart).
Percent: Sets the percentage value the market must move before the swing will turn.
Calculate Using: Allows you to choose whether the swings are calculated off the High / Low values or the Close value only.
Default Price Unit: Used to set the Price Unit various Gann-based tools will use by default when applied to the selected chart. For example, setting the Default Price Unit to 0.01 will set any Gann Fan applied to the chart to use 0.01 as its price unit. For more information on the Price Unit, please click here.
Show Unconfirmed: Check this box to see when an up or down swing was confirmed. A change in colour distinguishes the swing confirmation. When this option is selected, the Unconfirmed Colour field will automatically appear.
Show Labels: If this box is checked, then details regarding the swings will be displayed on the Chart.
Visible Labels: Expands to show the items available to display within a Percent Swing label. These are:
- Price
- Bars
- Calendar Days
- Bar Date
- High/Low Date
- Range
- Price Retracement of previous swing (ie if previous swing down was $10 and current swing up is $5 then P/R will be 50%)
- Price Extension of previous swing direction (ie if previous swing up was $10 in length and current swing up is $15 then P/X will be 150%)
- Time Ratio: The Time Ratio label displays the time of the swing relative to the time of the previous swing as a percentage.
Time ratio = abs((enddate(T)/abs(enddate(T-1) - startdate(T-1)) * 100 - Next Swing Price (target for change of swing direction)
Text Size: Use this slider bar to increase / decrease the size of the text labels displayed on the Percent Swing Chart (if enabled).
Text Colour: Allows you to change the colour of the text.
Blank Bars: The number of blank bars to the right of the current price action. After the last bar, there will be an area of blank charting space used for plotting tools and indicators into the future. Increasing this value will increase the amount of blank space.
Date Range: This setting allows you to choose how much historical data is displayed on the chart. By default, all data contained in the data file is displayed. However, you can also choose one of the following options:
- Today
- Yesterday
- Last Week
- Last Fortnight
- Last Month
- Last Quarter (3 Months)
- Last Year
- Last Five Years
- Last 10 Years
- Yeah To Date
- Date Range (Specifically select a date the chart will plot from).
Filters: Mouse over this option to open the Filters panel:
- Calendar Days - Ticking this option will add a dash for every day on the chart not filled by an existing bar, such as weekends and public holidays.
- Show Blanks - When enabled a dash will be added for weekdays where no trading activity is recorded (public holidays for example), however, no dashes will be added for weekends.
- Ignore Dilutions - Optuma data is adjusted for share splits, capital adjustments etc. When this option is ticked, any historical adjustments on the chart are ignored.
- Allow Zero Close Prices - There are codes in Bloomberg that are binary plots i.e. 0 and 1s only. This filter allows the zero values to be displayed.
- Ignore Out of Session Ticks - Any data coming in outside of the designated session times (assigned to the specific code in use) will not be added to the chart. Requires a real-time datafeed.
- Show Single Session - For codes containing two sessions in a single day (e.g. Session 1 = Day, Session 2 = Night). Ticking this checkbox will allow you to view only one of those sessions on the chart, with data from the other session being hidden from view. Requires a real-time datafeed.
Up Colour: Allows you to change the colour of an upward swing.
Down Colour: Allows you to change the colour of a downward swing.
Show 50% Mark: This option allows you to display two 50% horizontal lines on the last two swings of the chart.
50% Mark Line Style: Expands to give you the options to change the Line Style and Colour of the 50% Markers (when enabled).
Line Width: Use this slider bar to increase / decrease the width of the Percent Swing chart lines.
Data File Properties: This field can be expanded to display information on the data file being used to generate the chart. Items such as the Data File’s name, Exchange, physical location on your system are all displayed here. Generally, this information is only required for trouble shooting purposes and is not something you will use on a regular basis.
Tool Transparency: This slider bar is used to adjust the transparency of the chart itself. Moving the slider to the left will increase the transparency of the chart. Moving the slider to the right will increase the opacity of the chart.
Visible: Unticking the checkbox will hide the swings of the chart.
Show In Price Scale: When selected the current end swing value will be displayed in the Price Scale.