Point and Figure Chart
Overview
Point and Figure charts use crosses to represent rising markets, and circles to represent falling markets. The Point and Figure chart is similar to a Swing Chart in that it does not give an indication of time, simply the movement of price. As there are several different methods associated with the calculation of Point and Figure Charts: Optuma gives you the option to select the method that you prefer, or to even set your own custom method.
The Point & Figure Chart in Optuma also includes the standard monthly notations and automated 45-degree trend of lines.

Scripting Function: PFSCAN(), POINTFIGURESWING()
Actions & Properties
### Actions
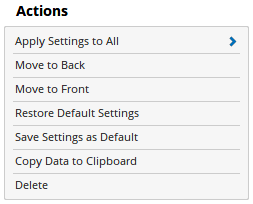
Apply Settings to All: Any changes to the chart’s setting can be applied to all the other charts on the page or in the workbook. For example, change the colour scheme or line width of the chart and click this option to automatically change all the other charts in the workbook.
Move to Back: If the lines of the bar chart are displaying in front of other tools or indicators clicking this action will move the lines view to the background.
Move to Front: If the lines of the bar chart are displaying behind other tools or indicators on the chart, clicking this action will bring the lines to the forefront.
Restore Default Settings: Click this action if you have adjusted the default settings of the Bar Chart, and wish to return to the standard properties originally installed with Optuma.
Save Settings as Default: If you have adjusted any of the Bar Chart’s properties (such as the Colour Scheme or bar thickness, for example) you can save the adjustments as your new default setting. Each time you open a new Bar Chart it will display using the new settings.
Copy Data to Clipboard: Copies the raw data values (Open, High, Low, Close, and Volume) to your clipboard, which can then be used in other programs (such as Notepad, MS Excel, etc). Note that the values copied will be in the timeframe of the chart, so a weekly chart will copy weekly values.
Delete: Deletes the Bar Chart from the page.
Properties

Tool Name: Allows you to adjust the name of the chart, as it’s displayed in the Structures Panel.
Chart Style: Allows you to change the Point & Figure Chart to another chart style (such as Line chart).
P&F Style: Allows you to set the style of Point & Figure chart being used. There are five options available:
- Classic
- Box Size - 1 point (ranging from .01c for penny stocks to 200 points for indices)
- Reverse Count - 3 (can be manually adjusted)
- Calculate Using - Close or High/Low
- X’s and O’s are not mixed (cannot be adjusted)
- Chartcraft:
- Box Size - 1 point (ranging from .01c for penny stocks to 200 points for indices)
- Reverse Count - 3 (can be manually adjusted)
- Calculate Using - Close or High/Low (on bullish movements high is used, bearish movements low is used)
- X’s and O’s are not mixed (cannot be adjusted)
- De Villiers (This method was designed mainly for use with intraday time frames)
- Box Size - $1 (no fractions)
- Reverse Count - 1 (can be manually adjusted)
- Calculate Using - Close (cannot be adjusted)
- X’s and O’s are mixed (cannot be adjusted)
- Modern:
- Box Size - 1 Box = 2% movements in price
- Reverse Count - 3 (can be manually adjusted)
- Calculate Using - Close or High/Low
- X’s and O’s are not mixed (can be adjusted)
- Custom
- All items can be adjusted
Box Size: This option specifies the size of the each of the X’s and O’s in points (.10 = 10c for example).
Reverse Count: Allows you to set the minimum number of boxes that must be made before the reversal is confirmed and a new column is created.
Calculate Using: This property is used to define what parts of the bar are used in the calculation and the order of precedence. It is important to note that correct Point and Figure construction will only allow for boxes to be added in one direction only. eg we can not extend X’s higher and add a new column of O’s when processing the same bar.
- Close - The Close method simply used the Close of the Bar (the intraday High and Low are ignored). This version is limited in the data which it uses and should be considered to be a summary. Similar to how a Line Chart is a summary of a Bar Chart.
<div rel="margin-left: 20px;" style="margin-left: 20px;">The process order is:
</div><div style="margin-left: 20px;">1. See if new boxes can be added to the current column using the close of the bar. </div><div style="margin-left: 20px;">2. If not, see if a new column should be posted in the opposite direction, again using the close of the bar. </div>
- High / Low: This is the most common method. It uses the high and low values of the chart. Since this method tries to extend the column first, it is favouring the current column.
Mix O’s & X’s: This property is only applicable when a Reverse Count of 1 is used. When a single box reversal is made, the reversal following it is stacked on top of it (no new column is created). The Mixing of X’s and O’s was initially designed for use on Intraday time frames and is a default component of the DeVillers setup.
Show Months: When enabled, the Point & Figure chart will replace some of the Xs and Os on the chart with a text label (1 through to 12), representing each month of the year.
Logarithmic: A method of log scaling point and figure charts was devised, where the value of the Xs and Os was set to a percentage rather than a price. This allowed the sensitivity of Point & Figure charts to remain constant no matter what the price level.
Show Trendlines: When enabled, Optuma will automatically draw trendlines on the Point & Figure chart. There are two types of trendlines used: bullish and bearish.
- Bullish Trendlines - A bullish support line is drawn from the lowest point on completion of a significant downtrend and is extended up at a 45-degree angle.
- Bearish Trendlines - A bearish resistance line is a very similar concept to the bullish support line. It is drawn from the highest point on completion of a significant uptrend and is extended downwards at an angle of 45 degrees.
Show Grid: The Point & Figure chart includes the option of displaying a grid (without all other charts displaying a grid at the same time). The gird is locked into the scale of the Point & Figure chart and the major line interval will be based on the selected box size, for example, if the Box Size is 0.5 and the Grid Bars Per Major is set to 10, then a major interval line will be displayed every 5.00 for the horizontal and a major vertical line will be displayed for every 10 X\O that are plotted.
Grid Bars Per Major: Sets the major grid line setting.
Show Relative Volume: When selected the transparency of the X’s and O’s will be altered to reflect the Relative Volume for that period.
Show Labels: If this box is checked, then details regarding the Point & Figure chart will be displayed on the chart.
Visible Labels: Expands to show the items available to display within a Point & Figure chart label:
- Price
- Bars
- Calendar Days
- Date
- Range
- Price Retracement
- Time Ratio
Text Size: Use this slider bar to increase / decrease the size of the text labels displayed on the Point & Figure Chart (if enabled).
Text Colour: Allows the label text colour to be changed.
Blank Bars:This value relates to the amount of space displayed on the right-hand side of the chart. After the last bar, there will be an area of blank charting space used for plotting tools and indicators into the future. Increasing this value will increase the amount of blank space.
Date Range: This setting allows you to choose how much historical data is displayed on the chart. By default, all data contained in the data file is displayed. However, you can also choose one of the following options:
- Everything
- Today
- Yesterday
- Last Week
- Last Fortnight
- Last Month
- Last Quarter (3 Months)
- Last Year
- Last Five Years
- Last 10 Years
- Date Range (Specifically select a date the chart will plot from)
Filters: Mouse over this option to open the Filters panel:
- Price
- Bars
- Calendar Days
- Date
- Range
- Price Retracement
- Time Ratio
Up Colour: Allows the colour of the X columns to be changed.
Down Colour: Allows the colour of the O columns to be changed.
Data File Properties: This field can be expanded to display information on the data file being used to generate the chart. Items such as the Data File’s name, Exchange, physical location on your system are all displayed here. Generally, this information is only required for troubleshooting purposes and is not something you will use on a regular basis.
Tool Transparency: This slider bar is used to adjust the transparency of the chart itself. Moving the slider to the left will increase the transparency of the chart. Moving the slider to the right will increase the opacity of the chart.
Visible: Unticking the checkbox will hide the Point & Figure chart from view.