Adding Custom Exchanges and Codes
Overview
In Optuma you can add custom codes and exchanges as required. There may be occasions when accessing live data in Optuma that the code you are looking for won’t be automatically displayed - particularly for futures contracts from Interactive Brokers as they use their own symbology. In these instances, you can manually add a custom code. You can either add the custom code to an existing exchange (e.g. CME), or you can create a new custom exchange in which to add your code.
How to add a Custom Exchange
-
Press F3 on your keyboard to display the security selection window. Right-click on a blank area of the exchange section and select Add Custom Exchange from the menu displayed.
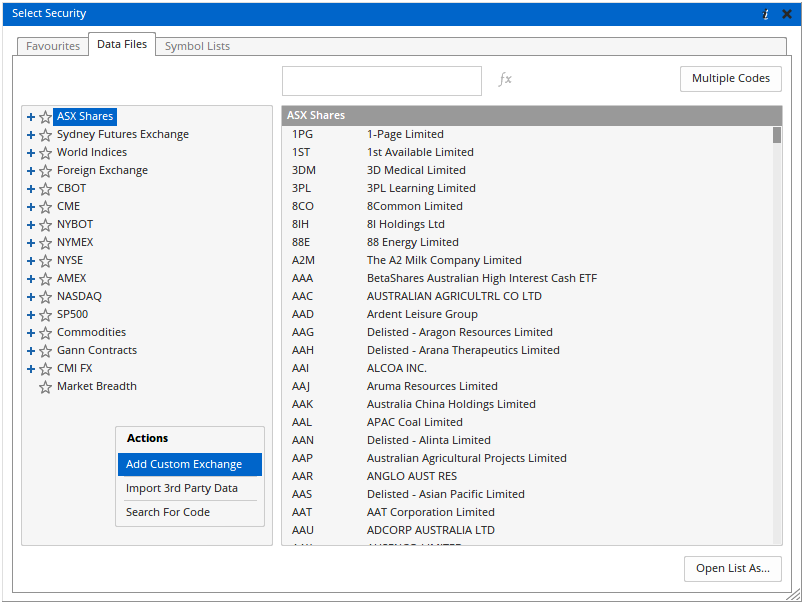
-
The Add New Exchange window will display:

-
Click on the drop-down arrow next to Data Provider and select the source for the new exchange:
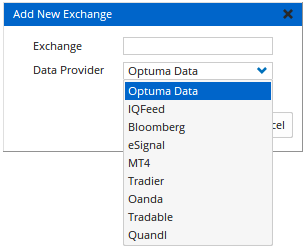
-
Enter a name for the custom exchange:
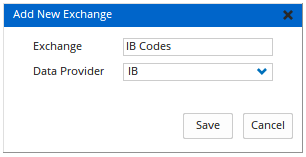
-
Click the Save button. The new exchange folder will be displayed in the Security Selection Window.
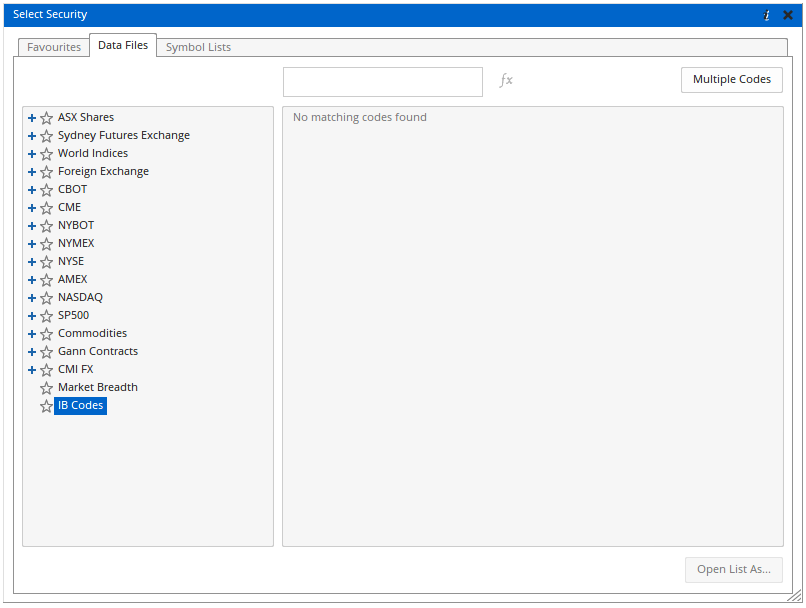
How to Manually add a Custom Code
-
To add a custom code to an exchange, first, left-click on the exchange to select it. Next, right-click in the Data File section and select Add Code from the menu displayed.
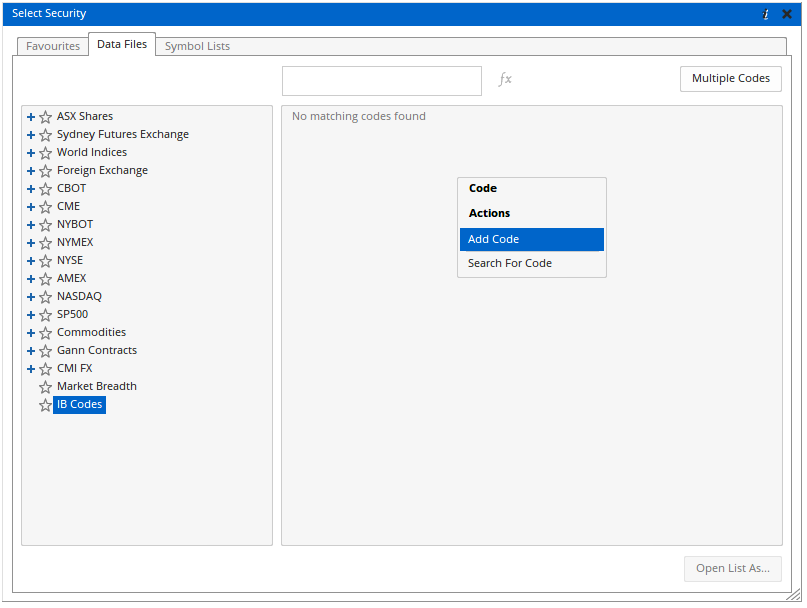
-
The Add Custom Code window will display. Enter the details of the new code and click Save. The new code will be added to the custom exchange.

How to Manually add Equity Index symbols from Interactive Brokers
Because IB use a different symbology for indices the symbols in our World Indices End-of-Day data will not work with an IB datafeed. You would need to add them individually. In this example for the S&P500 you would need to add the following, with CBOE as the market and Index as the Sec Type:
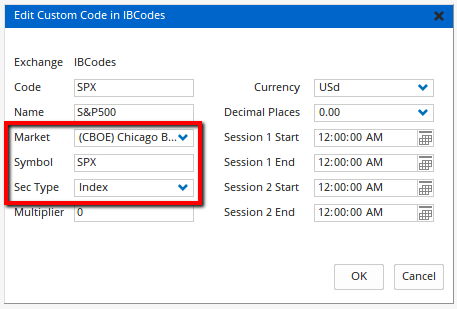
To find out this information in IB right-click on the symbol in TWS and select Description from Financial Instrument Info:
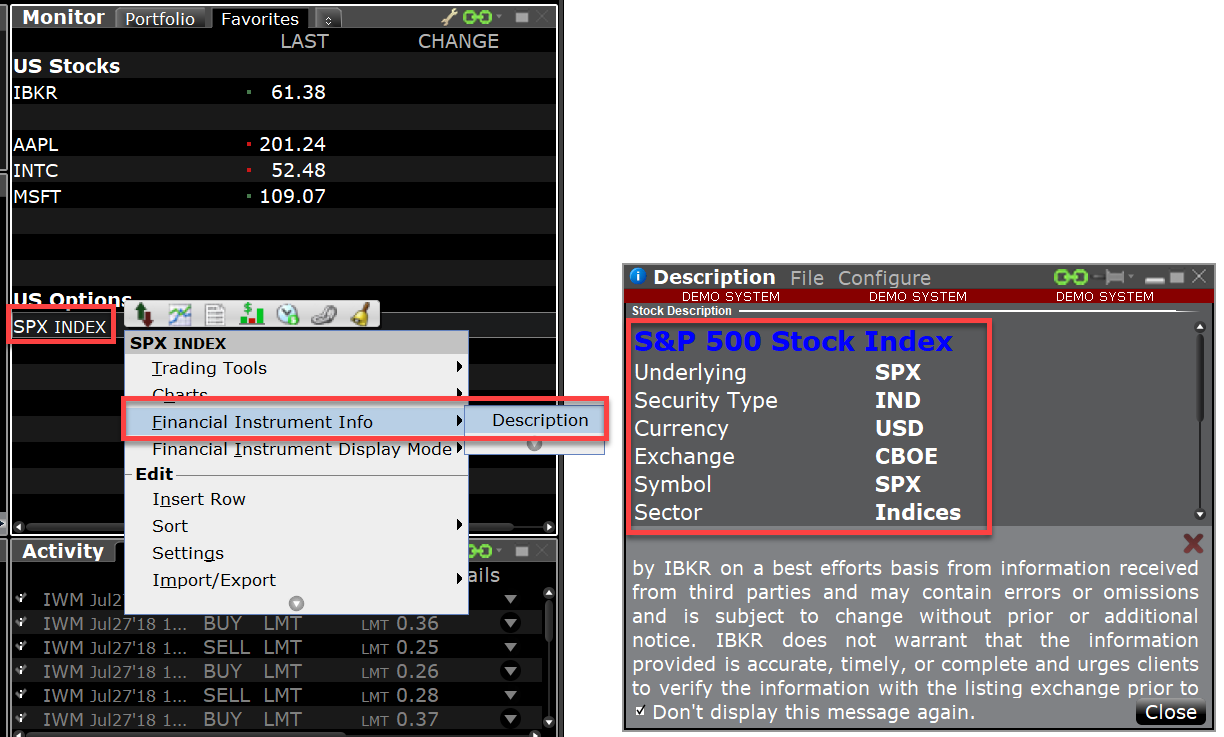
How to Manually add Commodity & Index Futures symbols from Interactive Brokers
To add index futures, eg S&P emini Dec 2020, NIFTY Nov 2019 on the SGX, or Gold (GC) or Oil (CL), the Symbol field needs to be the underlying index symbol, followed by the contract month code and year, eg Z20 for December 2020.
Here’s the example for NIFTY Nov 2018. From the Description dialog box (see above) click the Underlying link to find the underlying symbol (ie NIFTY).

In Optuma’s Add Symbol window, add the underlying symbol in to the Symbol field along with contract code and year ie NIFTYX8 for November 2018. Also, note the Exchange (SGX), Sec Type (Future) and Multiplier (2):

How Manually add Currency Pairs from Interactive Brokersto
In this example for EURZAR use the following:
Market = IDEAL
Symbol = EUR
Sec Type = Cash
Currency = ZAR

Optuma Tip for IQFeed and eSignal users
If you are accessing live data from IQ Feed or eSignal you can enter their symbols directly into Optuma eg . The code will be imported and added automatically into your index files. For more information, please click here.