Setting up Oanda Real-Time Data in Optuma
Overview
This article will take you through the process of setting up Optuma to use real-time forex data sourced from OANDA using their REST API connection (not MT4).
Before you configure Optuma to use Oanda data, please ensure that you have the following:
- A free demo or live trading account from Oanda. If you do not have an account you can register for a free demo account here.
- Optuma with an active subscription. If you do not have an active subscription, please contact the sales team.
Process
- Log in to your online Oanda account to get your v20 account number and API token required for 3rd party software.
- Your v20 account number can be found under Accounts and look similar to 101-xxx-xxxxxxxx-001
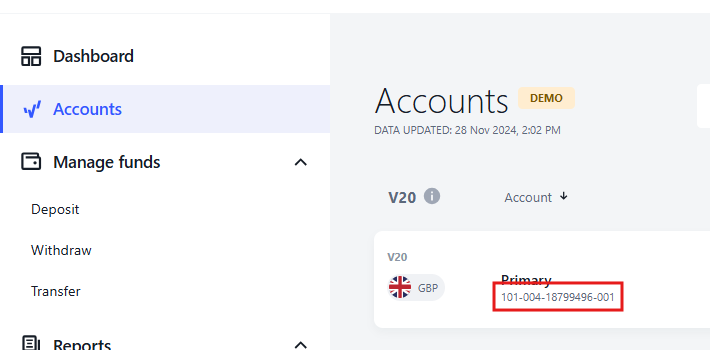
-
To generate your API token click on Trading Tools link and select OANDA API.
-
Click the Generate button and copy the token.
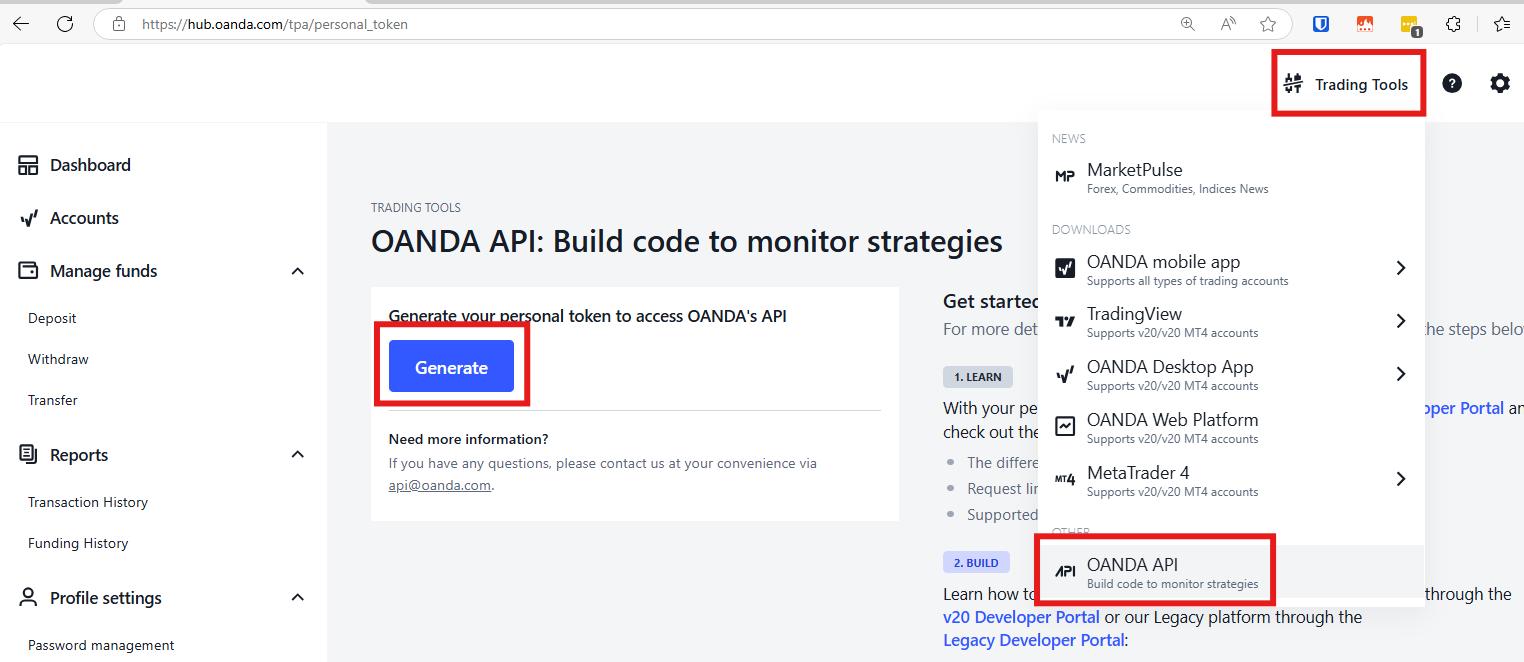
Important Note
The Token will only display once, when it is created. When the token displays it is recommended you keep a copy saved somewhere on your system in case you need to use it again in the future. In the event you have lost it you will need to revoke, then recreate a new API token.
Setting up Connection in Optuma
Open Optuma and left-click the Data menu and select the Configure Data Providers option.
In the window displayed, locate the Oanda option, left-click it and select Next.

In the window displayed, enter your Oanda V20 Account number as the username and paste the API token for the password:

IMPORTANT
DO NOT USE YOUR OANDA WEBSITE USERNAME, IT MUST BE THE V20 ACCOUNT NUMBER_ With the login details entered click the Next button to continue.
In the window displayed left-click the Oanda FX exchange, then click the > button.

Once the exchange has been added to the right-hand side, click the Apply button.
Opening a chart using the Oanda datafeed
To open a chart press F3 on your keyboard (or go to New > Single Chart > Bar Chart). The Security Selection window will open.

Left-click the Oanda FX exchange folder.
Left-click in the Type Code field and enter the FX code you wish to view (AUDUSD, for example) and press Enter on your keyboard. The chart will open showing live data and you will also have access to intraday time frames:

For more information on opening a chart in Optuma, click here.
Troubleshooting
If opening a chart fails to download chart data close Optuma and restart in administration mode (right-click on the Optuma desktop icon and select ‘Run as administrator’).

Also, make sure that the Data menu button is green and displays Oanda Connected when moused over:
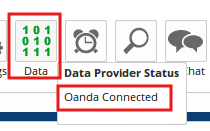
Ensure that the chart header displays ‘Data from Oanda’. If it displays (FX) then the chart is sourcing Optuma’s end-of-day data and will not update in realtime. Reopen the chart from the Oanda FX exchange and change the chart to an intraday timeframe.

Disclaimer
OANDA Corporation is the registered owner of the OANDA trademark, the OANDA Corporation is not affiliated with, and does not sponsor or endorse Optuma.