The Square of Four
Overview
The Square of Four chart was one of the charts used by W.D. Gann in identifying market turning points. Optuma has developed the Square of Four using the same graphical power as the Square of Nine chart.
The Square of Four table is the table of numbers that progress in constantly expanding rings. By default, the Square of Four starts using the first four numbers in the centre, and each ring that progresses clockwise adds numbers to the series.
Click the Gann folder under the New menu to select the Square of Four Chart in Optuma.
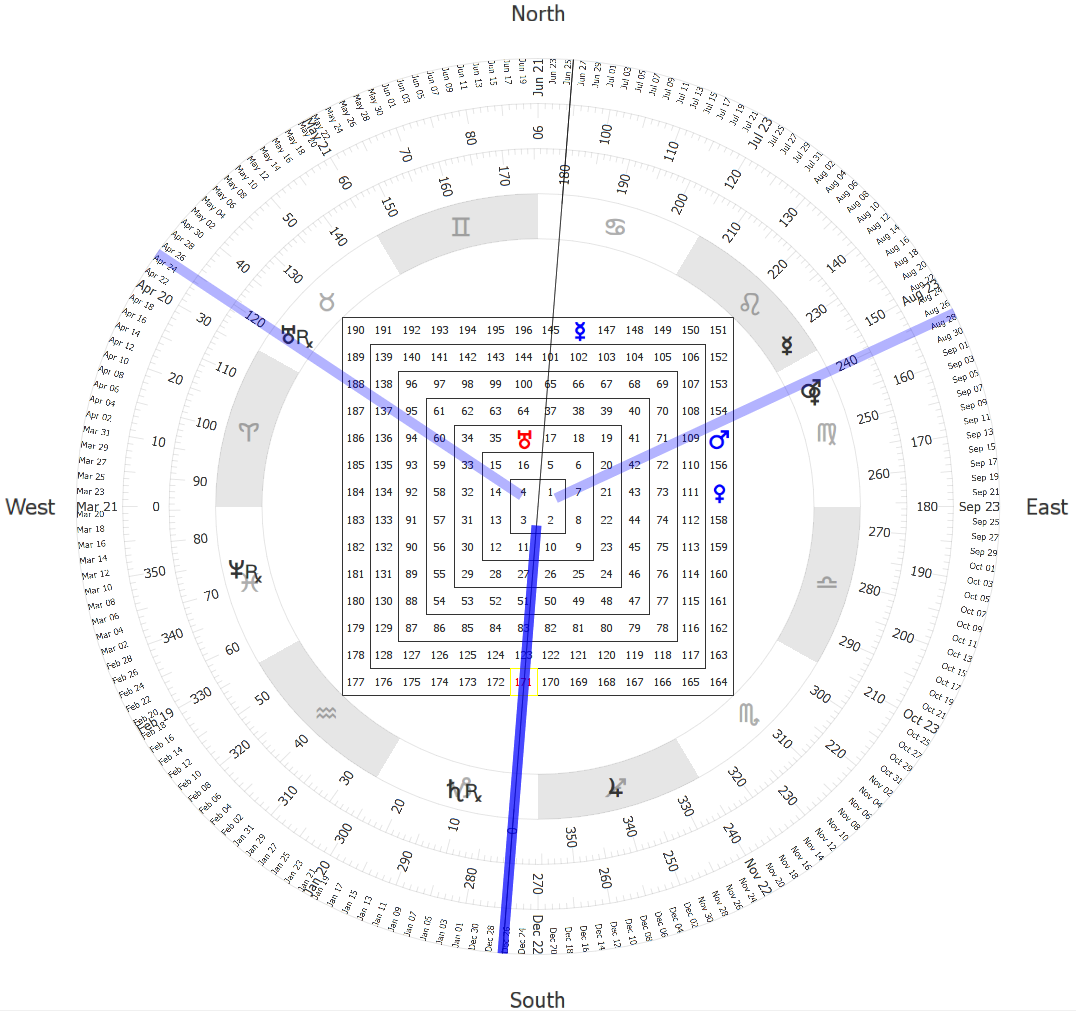
The Square of Four is made up of several different components; each one can be fully customised and has a specific purpose to allow access to all required information.
Overlays: Choose the angle, colour, and starting point of your overlay. For example, a 120 degree overlay can be applied along with a 90 day overlay from a different position. See the Properties section below for more details on Overlays.
Wheels: The wheels around the outside of the Square of Four grid can also be customised for direction and display, such as year, day, degrees or planets (requires Astro module). More in the Properties section below.
Grid settings: By default the Square of Four chart starts at 1, and each ring that progresses adds numbers to the series in increments of one. However, you do have the ability to change both the increments and the starting value to anything of your choice - even a negative number.
Astro Module Options
Clients with the astro module have the ability to show the planetary position on the chart grid as of any selected date, and also in the zodiac houses in a wheel. In this example, the ephemeris date has been set to 13/05/2020 when Jupiter is at 297 degrees, with the glyph shown at 297 on the chart, and at 297 degrees on the planetary ring. Saturn is at 301 degrees and is in red because it was in retrograde motion at that time:
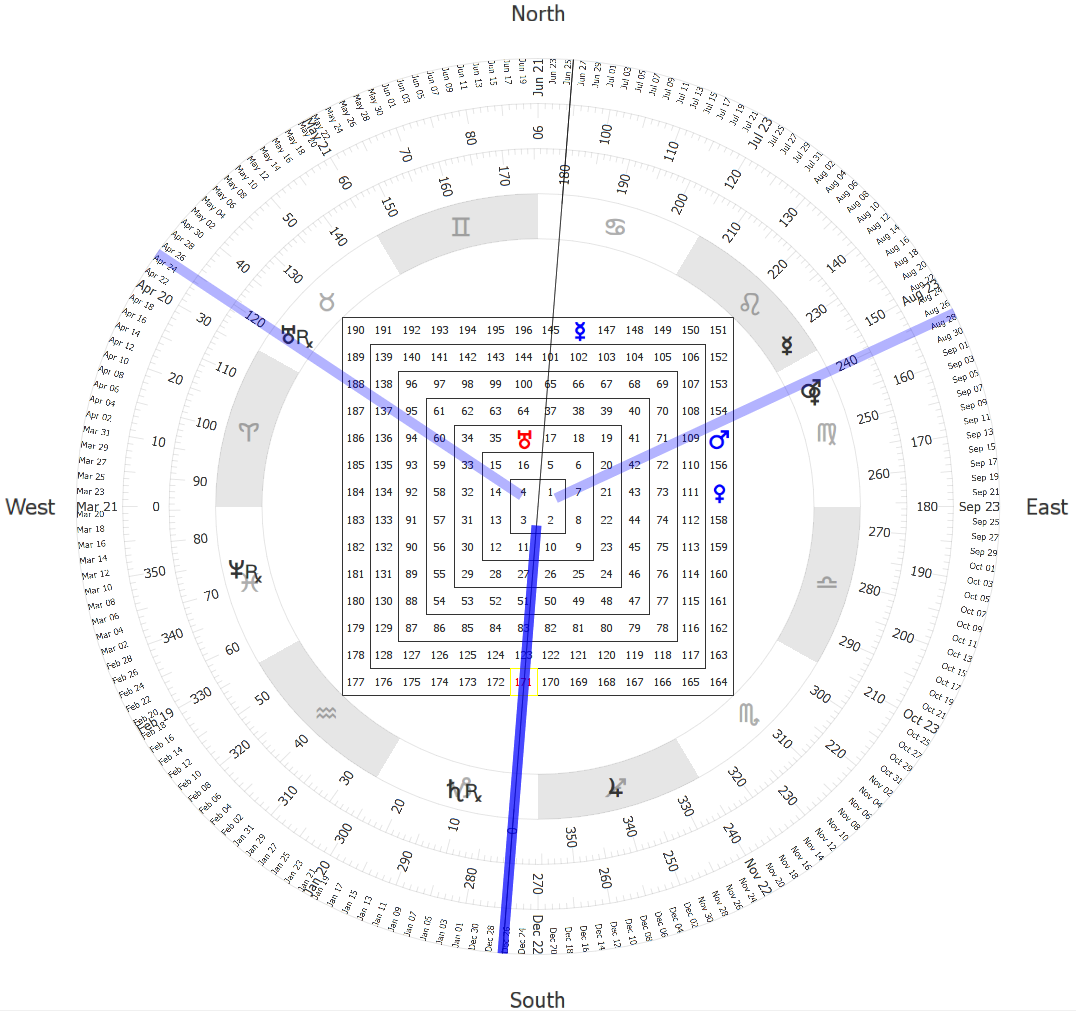
Video
Note: This video is a clip taken from the Gann Changes in Optuma 1.4 video by Mathew Verdouw. You can view the full version here:
Navigating the Square of Four
By using the scroll wheel on your mouse you can zoom in and out of the Square of Four. Note that it will zoom to your mouse cursor. To reset the view hit the Escape key.
To move the chart on the screen left-click in the blank area between the table and the inner ring. When the cursor changes to a hand drag the chart to the required position:

Actions & Properties
Actions

Clone Chart: When selected an exact replica of the existing Square of Four Chart will be created.
Print Chart: Opens the page in a PDF document, which can then be printed.
Restore Default Settings: Click this action if you have adjusted the default settings of the Square of Four Chart, and wish to return to the standard properties originally installed with Optuma.
Save Settings as Default: If you have adjusted any of the Square of Four Chart’s properties you can save the adjustments as your new default setting. Each time you open a new News Chart it will display using the new settings.
Send To: Expands to display the following options:
- Clipboard: Saves a copy of the Square of Four Chart to the Clipboard, either in Bitmap or Vector format.
- Image File: Saves a copy of the Square of Four Chart as an image file, either in Bitmap or Vector format.
- Outlook: Applicable to Professional Services only, when selected the current Square of Four Chart will be sent to Microsoft Outlook.
- Word: Applicable to Professional Services only, when selected the current Square of Four Chart will be displayed as an image in Microsoft Word.
Properties
**Grid Settings**
Start Price: The starting value of the Square of 4 grid. The default setting is 1, but can be changed to any number (including negative). Note: When the Display Style is set to Date instead (see below) this changes to Start Date to allow you to select the required date.
Increment:** Use this option to increase the increment between values (i.e. an increment of 4 will start at 1 with the subsequent values in the table being 5, 9, 13, etc).
Second Position: By default, the Square of 9 grid count begins with 1 in the centre with 2 to its left, but this property allows you to change the position of to right, top, or bottom.
Direction: By default, the values start at the centre of the table and increase in value. This option allows the direction to be reversed.
Rings: Allows the number of rings used to make up the Square of 9 grid to be adjusted. By default the chart will open with 10 rings, but this can be increased or decreased as required.
Selected Price: To select a value to highlight on the grid, either click on a value on the chart or type it here.
Display Style: Allows the display to be switched between Price or Date. Where Price displays numbers 1 to 6 in the first ring, Date starts from a user defined date (26-09-2018, for example, chosen from the Selected Date option that will appear) and increases from there based on the increment selected. The Start Price property will change to Start Date allowing you to choose the date.
**Wheel Settings
</u>To fully customise the how the wheels appear around the Square of 4 grid click the Wheels option to open the window:** **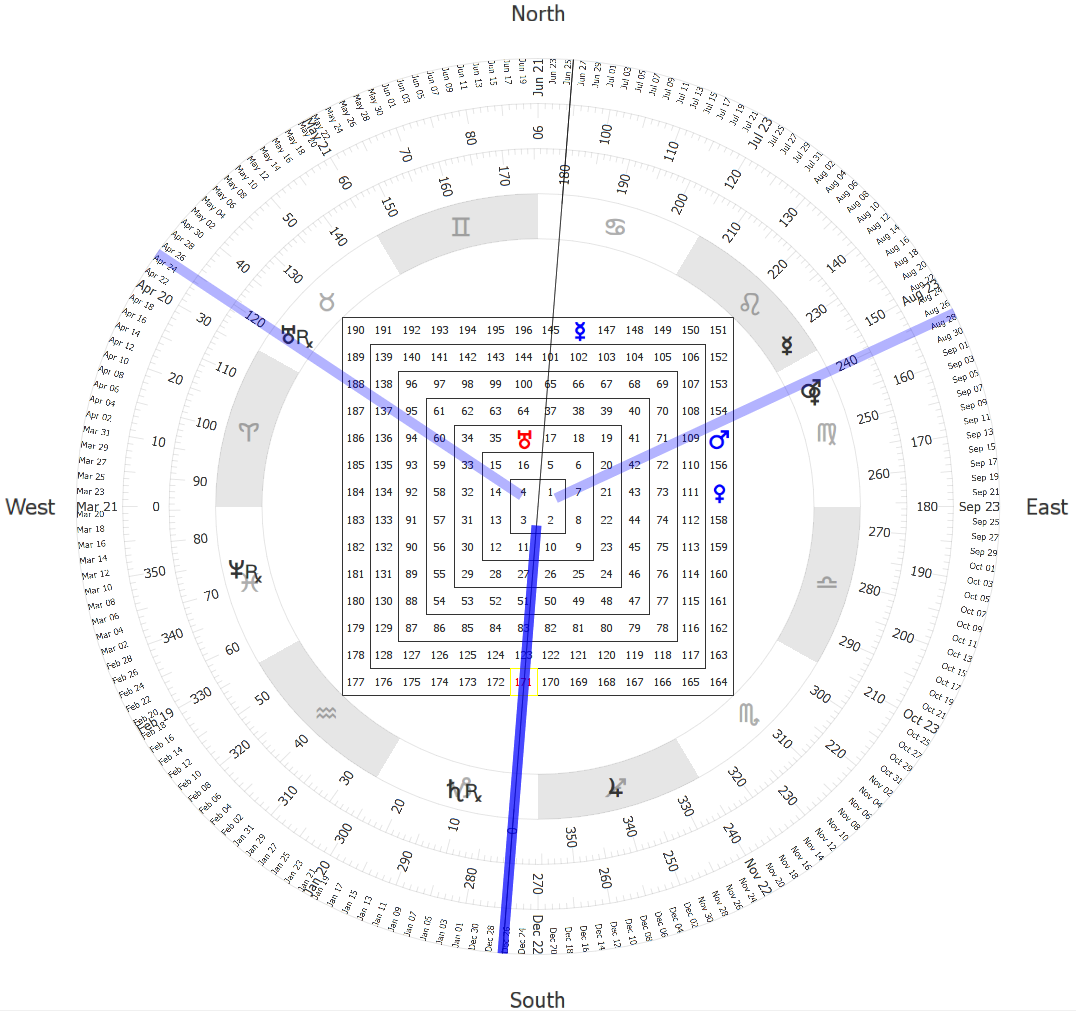** ** Display:** The options for the type of wheel are as follows:** **** - **Degrees: shows 0-360 degrees around the wheel
- Day: shows the wheel as 24 hours, from 0-23:59
- Year: shows the wheel as a calendar year
-
Planets: (requires Astro module) shows the planetary positions and houses
Direction: Clockwise or Counter Clockwise
Start From: Choose where the wheel starts from:
- Selection: The wheel will begin (ie 0 degrees for the Degree wheel) at the number you click on the wheel
- North / East / South /West
- Moveable: Manually click and drag the wheel to the required position
**Overlays**
Allows you to set the overlays based on degree or day counts around the wheel.
You can type any value required, and specify any colour. **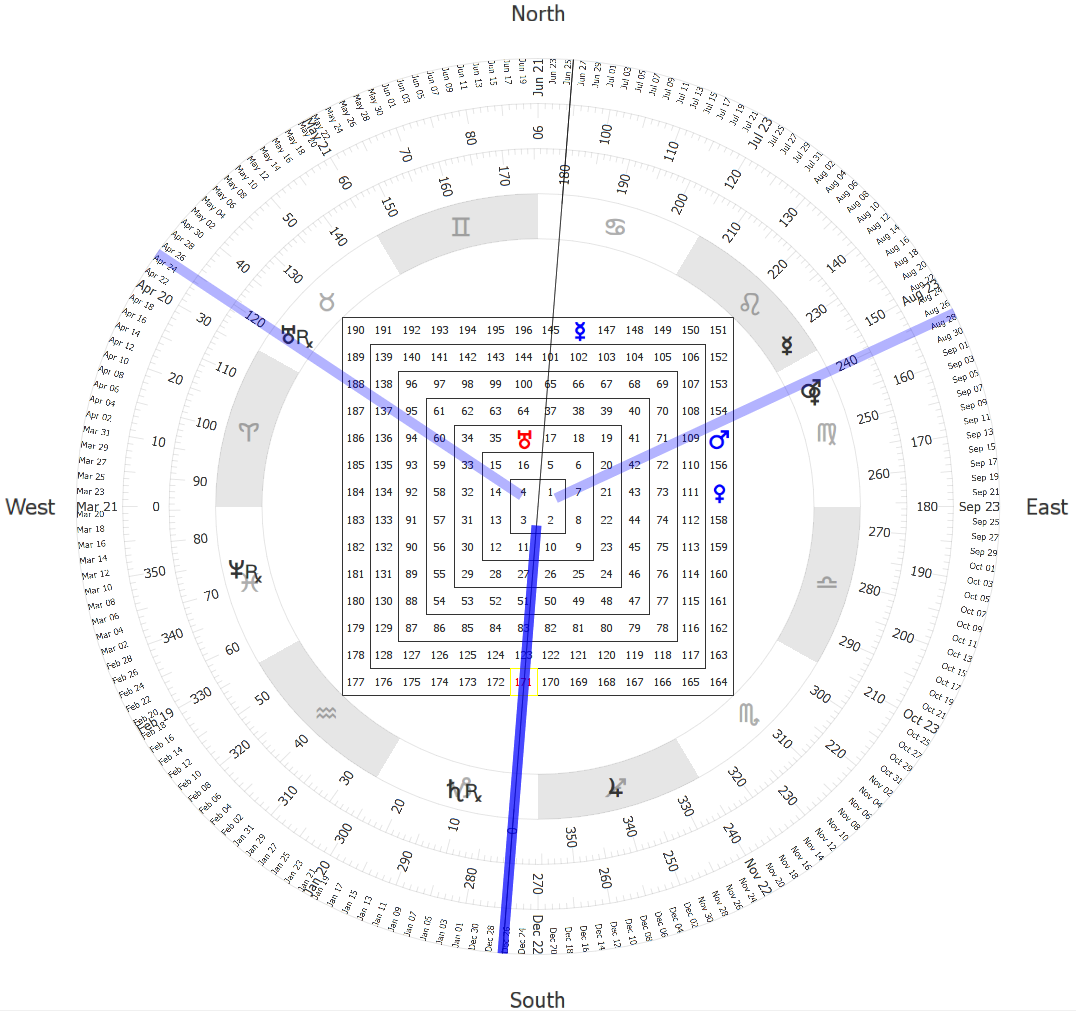** The overlay can start from the selected price, or Fixed to keep it locked in position. Enable the repeats to continue the counts. For example 90 degrees will repeat at 180 and 270 degrees when ticked.
Overlay Width: Use the slider or type a value to change the width of the overlays
Bar Width: The bar is the semi-transparent ruler placed on the table when a price is selected. Use the slider or type a value to increase/decrease the width of the bar.
Bar Angle: This option allows the angle of the to be set manually (e.g. zero degrees is horizontal, 90 degrees is vertical when the Wheel display is set to degrees and starting West).
Show Diamond: Shows the diamond angles from the selected price.
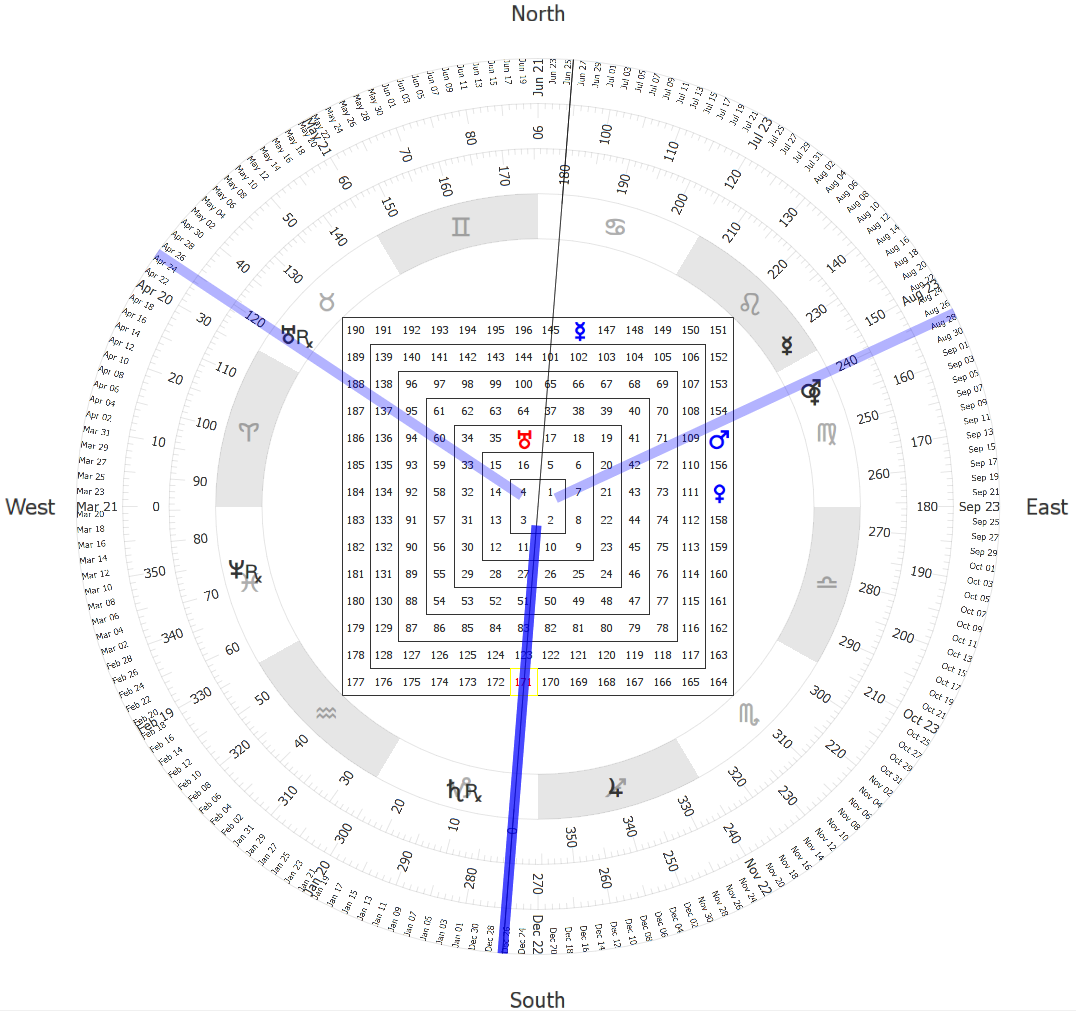
Highlight Colour: Sets the colour to be used when highlighting a particular value. A value is highlighted when you double left-click on it. You can have multiple values highlighted with different colours.
Show Help: Untick this box to hide the Chart Controls from the chart.
Date Control Link: This option is applicable if you have a tiled price chart next to the Hexagon. Enabling this feature will synchronise both charts.
ASTRO MODULE ONLY
Clients with the astro module have the ability to add a planetary wheel around the grid that shows the houses of the zodiac and the planetary positions (including retrograde motion).
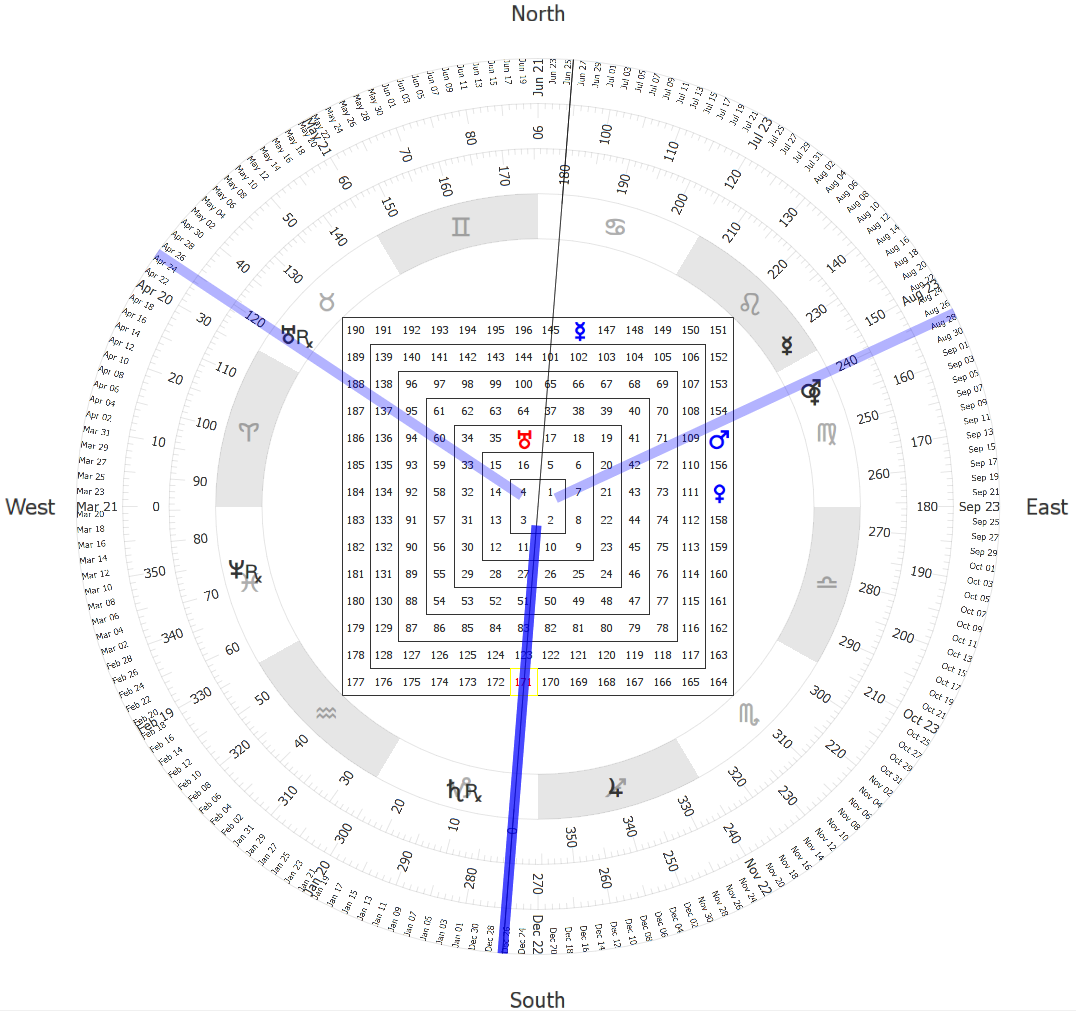
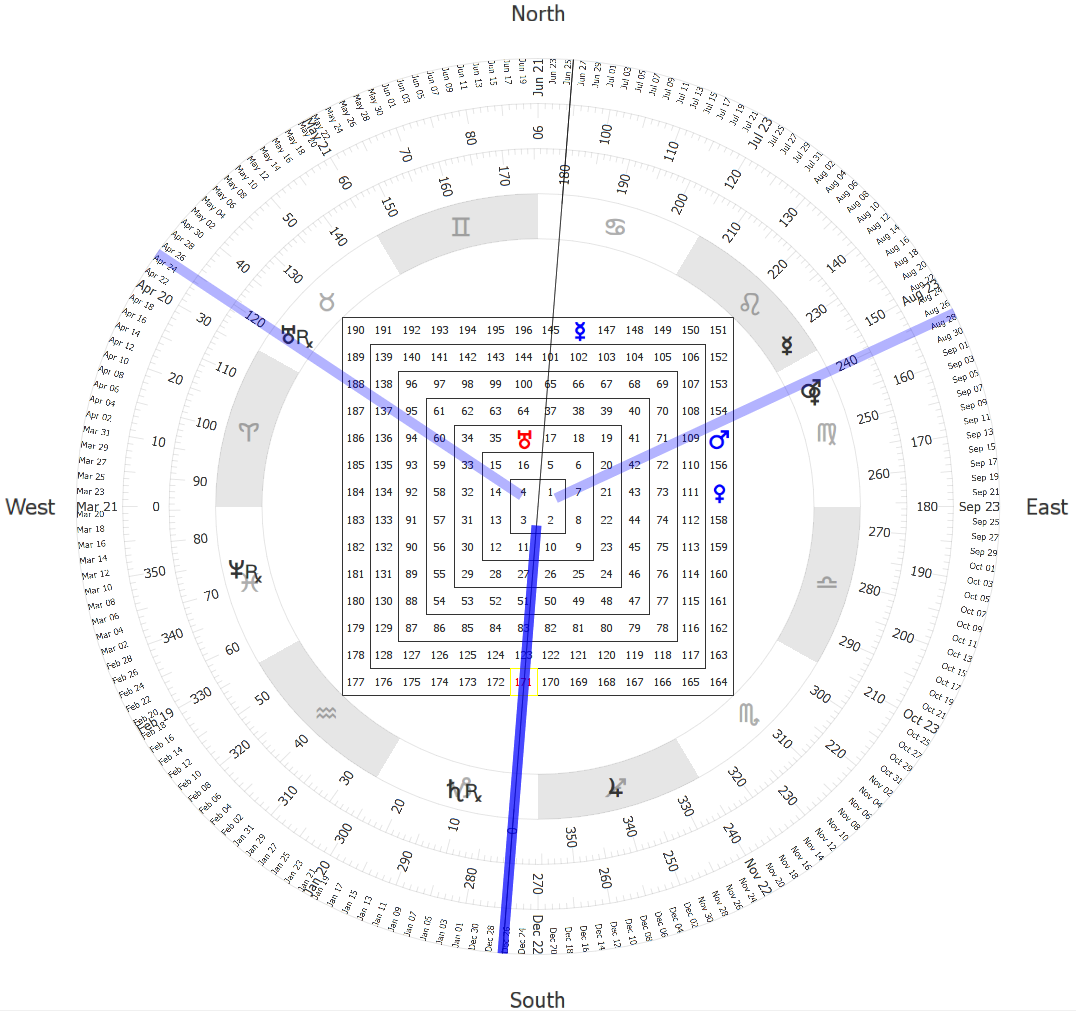
Show Planets in Grid: Displays the glyphs in the grid as per image in the introduction.
Planet Factor: By default this is set to 1, but because planets can only be between 0 and 360 degrees change this value to display above 360. For example, if Mars was at 206 degrees and the Planet Factor was set to 2 then 412 will be highlighted with the Mars glyph.
Planets: Choose the planets to be displayed on the wheel and in the grid.
Ephemeris Date: Allows you to manually set the date.
Price: Allows you to enter a degree value for which a $ symbol will be displayed on the Square of 4 Chart. The Show Planets option must be selected for this to work.
Geo/Helio/Sidereal: Allows you to choose the ephemeris view between geocentric, heliocentric, sidereal and topocentric.
GMT Offset: Use this option to adjust the ephemeris time zone setting for a specific market. Select the required GMT setting and the ephemeris will automatically update.
Coordinate System: Changes the planetary positions based on equatorial or ecliptic coordinates.
Direct Colour: Set the colour of the planetary glyphs as displayed in the grid when in direct motion.
Retrograde Colour: Set the colour of the planetary glyphs as displayed in the grid when in retrograde motion.