Price Alerts
Overview
This simple alert is triggered when the price action reaches a user-defined target.
Video
This video is pulled from the Optuma 101 course that can be accessed via the Help menu or by signing in here. This course takes you through the basics of Optuma and helps you get up and running and using Optuma to its full potential. In this video, learn how to create, edit and delete alerts.
Method 1: Setting a Price Alert Directly from a Chart
- Open the chart that you wish to set the alert for
- Right-click at the level you wish the alert to be set
-
Select the Add Price Alert option from the Actions menu. In the alert popup window choose the alert settings, and click Save. In this example, the alert will be triggered when the price crosses below 7726.18.
- NOTE: when the alert is set above the current closing price then it will be automatically set to trigger when the price crosses above the alert level, and likewise if placed below the current price then it will be triggered when crossing below.
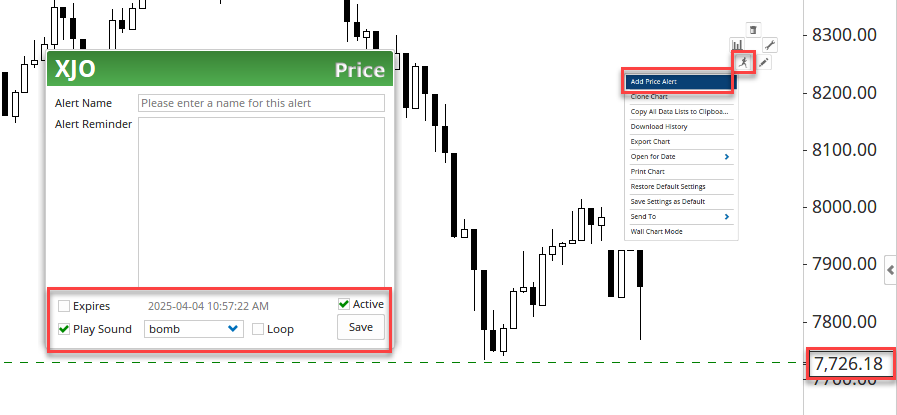
Optuma Tip
*To change the alert level simply left-click and hold on the box in the price scale and drag it to the new level. You can also right-click on a line of a levels tool eg 38.2% of a Fibonacci Retracement and select Add Price Alert from the Actions menu to automatically add an alert at that level.
Method 2: Setting an Alert from the Alerts Menu
- Click on the Alerts menu icon at the top of the screen to open the window.
- Click Add Alert button in the Actions menu and select Price Alert.
- Locate the required code or name.
- Under the Rules column, select whether the Open, High, Low or Close (default) price is to be used for the trigger.
- Under the Rules column, select the criteria: Crosses Above (default), Crosses Below, Equal or Above, Equal or Below.
- Enter the price level in the Target column.
Hiding the Price Alert Line from View
Once the alert has been added for a ticker symbol, by default a green dashed line will appear on all the charts showing the alert level. To hide from view right-click in the price scale and untick the Show Alerts option (note that the alert will still be active).

Managing the Alert
Once the Price Alert has been created it can be managed via the Alerts menu. When clicked, the Alerts window will open showing existing alerts:

To edit the Price Alert, click on any of the criteria to change in the Rules and Target columns, such as the condition or price.
To change the settings click the ‘gear’ icon under the Actions column. This will expand the box and allow the alert to be named if required. Also, an expiration time and date can be set, along with the sound to be generated when the alert is triggered.

Once saved, click on the arrows icon under the Actions column to open a chart and see the alert.
Acknowledging a Triggered Alert
When the line has been crossed a notice will appear on the screen along with a sound (if selected). Additionally, the Alerts icon will display a notification which you will be asked to acknowledge.

You can then acknowledge the triggered alert either by clicking on the checkbox under the Triggered column, or you can click on the Acknowledge Triggered Alerts Action in the Actions and Properties menu.

Deleting a Price Alert
You can delete a single alert from the Alerts window by going to the code and left-clicking the small red x on the top right corner of the Code column.

A Delete icon will display, left-click it to confirm the deletion.

To delete multiple alerts at once, hold down the Control key on your keyboard and left-click each code to select it. Once all the alerts you want to remove are selected, press the Delete key on your keyboard and select Yes at the confirmation prompt.
