Backup Settings
Overview
By default, all your Optuma files (eg workbooks, scans, script formulas, custom tool settings) are stored locally on your computer in the Documents/Optuma folder, which means that if your computer suffers a major malfunction you are in peril of losing all your work. As such, we highly recommend making a regular copy of your files to an external drive or cloud location (eg OneDrive, Google Drive, DropBox) so your work can be restored.
Optuma automatically backs up your program settings and user-created files to a zip file on a daily, weekly or monthly basis.
To change the frequency and backup location click on Backup Settings under the Settings menu:

Adjusting the Backup Settings
By default, the Backup facility is automatically enabled, however, it is possible to disable this feature by deselecting the check box next to Perform Automatic Backups. If disabled you would need to manually click the Backup Now button to make a backup.
The Backup Frequency is set to weekly by default. This can be altered by accessing the drop down box displayed above to either a daily or monthly time frame.

Backup Location
By default, Optuma will save the backup files to the Optuma folder in your Documents directory. To change to a different directory - or preferably an external drive or cloud location - left-click the Browse For Folder button, and select the new location.

Once the new location has been selected click the Default button. In this example, the backups have been set to daily, with an Optuma folder created on Google Drive as the location, with a maximum of 10 backups saved:

Restoring Files from Backup
To restore a file, left-click on the + next to the date from which you want to restore from. This will display the folders that are backed up: including Common (for ToolBars, Tool Defaults), Layouts, Scripts, Searches (Scans, Backtests), and Workbooks. Expand the relevant folder and then left-click on the exact file you want to restore. Next, left-click on Restore Selected Backup to restore the file.

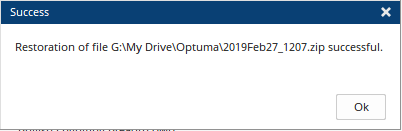
Attention!
When the backup file is restored the existing file will be overwritten, so rename the current file prior to restoring if you want to keep it.
Deleting a Backup
It is possible to delete the complete backup set for a particular date. To do this left-click on the desired date from the Backup list and then left-click the Delete button.
Video
This video is pulled from the Optuma 101 course that you can access here. This course takes you through the basics of Optuma and helps you get up and running and using Optuma to its full potential. This video goes over the Autosave, Backup, Shortcut, Colours and Workspace settings in Optuma.