Charts
Overview
The Workspace menu allows you to adjust and control the parameters for the Charts, General Settings, Prompts, Timers, and Visual in Optuma.

The Workspace menu is accessed from the Settings menu.
Charts
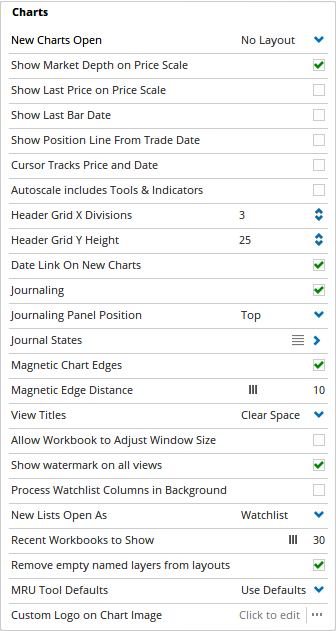
New Charts Open: Provides the option of having new charts open using a selected Chart Layout.
Show Market Depth on Price Scale: If selected and when a live data feed with Market Depth level II data is available, the Market Depth information will be displayed on the Price Scale.
Show Last Price on Price Scale: When selected the last price will be highlighted on the Price Scale.
Show Last Bar Date: This setting allows you to add a text label to your charts, highlighting the date of the last bar.
Show Position Line from Trade Date: This setting is used with the Order Manager with Interactive Brokers data.
Cursor Tracks Price and Date: When enabled, the current position (date and price) of the mouse cursor will be highlighted by a white box on the vertical and horizontal scales.
Autoscale includes Tools & Indicators: When enabled, tools applied to the chart in view (such as a Moving Average line) will remain in view, even if extending above or below the charts price action.
Header Grid X Divisions: If you have the Publishing Module, this property will allow you to set how many columns the Chart Header grid is split into, which assists in ensuring all fields are positioned / lined up in order.
Header Grid Y Height: If you have the Publishing Module, this property will allow you to set how high the rows within the Chart Header grid are, which assists in ensuring all fields are positioned / lined up in order.
Date Link On New Charts: If a page contains a chart type which has a Date Control Link property enabled (RRG, Column Charts, etc), if a new chart is tiled alongside, the Date Control Link line will be displayed.
Journaling: Allows you to enable or disable access to the Journal system.
Journaling Panel Position: Allows you to set the default position of the Journal window. The options are Top (default) and Left of the chart.
Journal States: Allows you to add labels to the journal, eg Hold, Sell, Watch, etc.
Magnetic Chart Edges: When the border of a chart window is being adjusted, it will snap to another chart’s border when moved close enough.
Magnetic Edge Distance: Allows you to increase or decrease the distance the charts border has to be to another window before it will snap together.
View Titles: Adjusts the positioning of the title of windows (like the title of a MACD or an Oscillator) to either occupy its own space (default), to be embedded and appear over the indicator, or not appear at all.
Allow Workbook to Adjust Window Size: When this checkbox is ticked, if you do not have Optuma maximised on the screen, and you open a workbook that was saved in a larger window size, the program window will adjust automatically to the size the workbook was saved in. If you untick this option, opening a workbook saved at a larger screen size will adjust the pages / charts saved in the workbook to fit in the current program window.
Show watermark on all views: This setting enables you to show a watermark on both the main chart, and a chart that is overlaid in a new window.
Process Watchlist Columns in Background: Check this box to enable watchlist columns to process data in the background. Enabling this will allow large workbooks with multiple watchlists to load quicker.
New Lists Open As: Provides the option of having new lists open as a Watchlist, Watchtiles, or individual page tabs for each symbol.
Recent Workbooks to Show: Allows you to increase or decrease the number of recently accessed Workbooks displayed on the Optuma Homepage.
Remove empty named layers from layouts: If a layout is set up with layers containing no tools or indicators, by default these layer headings will be kept when the layout is applied to a new chart. Enabling this option will cause these empty layers to be removed automatically when applied to a new chart.
MRU Tool Defaults: Allows you to adjust the default settings of the Most Recently Used tools. For more information on this, please click here.
Custom Logo on Chart Image: If you have access to the Publishing Module this option allows you to and an image file to include on published charts, similar to the Logo tool.
Video
This video is pulled from the Optuma 101 course that you can access here. This course takes you through the basics of Optuma and helps you get up and running and using Optuma to its full potential. This video goes over how to make the most of the flexibility that Optuma provides through the Settings menu as Darren Hawkins, MSTA, takes us through the Autosave, Backup, Shortcut, Colours and Workspace settings in Optuma.