Beck’s Emblem

Overview
The Beck’s Emblem tool is available in the Beck Tool Group. By selecting the high and low of an impulsive phase, a circle, square and three triangles are generated to identify support and resistance levels in price and time.
When you apply the Beck’s Emblem tool to a chart, you will be prompted to enable the Geo Ratio lock. The Geo Ratio lock ensures the ratio of time and price which is in effect when you apply the tool is locked in, to ensure the angle of the lines of the Beck Emblem remain constant, even after zoom levels of the chart are adjusted.

To add the tool to your chart, select the tool from the Beck tool group, and left-click on the first bar you want to calculate the tool from. Next, left-click on the bar where you want to calculate the tool to. Optuma will then draw the tool using the default settings.
Actions & Properties
Actions

Add to Toolbar: Adds the selected tool to your custom toolbar.
Apply Settings to All: When multiple Beck’s Emblem tools have been applied to a chart, page or workbook, this action can be used to apply the settings of the one selected to other instances of the tool. This is a great time saver if an adjustment is made to the tool - such as line colour - as this allows all the other Beck’s Emblem tools in the chart, page or entire workbook to be updated instantly.
Copy Tool: Allows you to copy the selected tool, which can then be pasted onto a different chart window.
Move to Back: If the tool is displaying in front of other tools or indicators clicking this action will move the tool view to the background.
Move to Front: If the tool is displaying behind other tools or indicators on the chart, clicking this action will bring the tool to the forefront.
Restore Default Settings: Click this action if you have adjusted the default settings of the tool, and wish to return to the standard properties originally installed with Optuma.
Save Settings as Default: If you have adjusted any of the tool’s properties (colour, for example) you can save the adjustments as your new default setting. Each time you apply a new Beck’s Emblem to a chart, the tool will display using the new settings.
Delete: Deletes the tool from the chart.
Properties
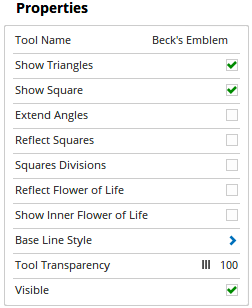
Tool Name: Allows you to adjust the name of the tool, as it’s displayed in the Structures Panel.
Show Triangles: Gives you the ability to hide the triangles to see square divisions or flower of life.
Show Square: Gives you the ability to hide the square to see square divisions or flower of life.
Extend Angles: Gives you the ability to extend the angles of the three triangles outside of the circle.
Reflect Squares: Reflects the primary offset square beyond the circle of Beck’s Emblem.
Squares Divisions: Squares based on the intersections of the triple triangles.
Reflect Flower of Life: Creates the flower of life, based on the primary circle of Beck’s Emblem.
Show Inner Flower of Life: Creates the flower of life within the primary circle of the Beck’s Emblem.
Base Line Style: This option expands to show the following:
- Line Style - The Line Style property allows you to adjust the type of base line displayed. There are 8 options available: Solid, Dots, Dash, Dash Dots, Long Dash, Long Dash Dot, Long Dash Dot Dot, Stippled.
- Line Width - Allows you to adjust the width of the base line. Moving the slider bar to the right increases the thickness of the line.
- Line Colour - Allows you to select the colour of the base line. Clicking on the drop down arrow will display a colour swatch. Locate the desired colour and left-click it once to select it.
Tool Transparency: Use this slider bar to adjust the transparency of the tool. Moving the slider to the left will increase the transparency of the tool.
Visible: Un-tick this checkbox to hide the tool from the chart.
More Information
For more information about the Beck’s Emblem and Ross Beck, FCSI, visit Geometrictrading.com.