Cycle Trend Analytics
Overview
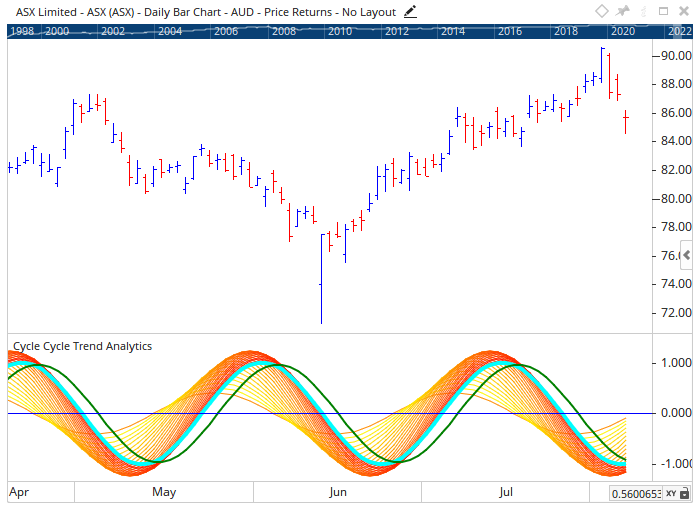
To add the tool to your chart, select the tool from the Ehlers tool group, and left-click on the chart to add the tool. Optuma will then draw the tool in a window below the chart using the default settings.
Actions & Properties
Actions
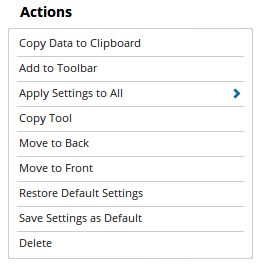
- Copy Data to Clipboard: Will copy the tool’s values to the clipboard which can then be inserted into a spreadsheet, for example, allowing for further analysis.
- Add to Toolbar: Adds the selected tool to your custom toolbar.
- Apply Settings to All: When multiple Cycle Trend Analytics tools have been applied to a chart, page or workbook, this action can be used to apply the settings of the one selected to other instances of the tool. This is a great time saver if an adjustment is made to the tool - such as line colour - as this allows all the other Cycle Trend Analytics tools in the chart, page or entire workbook to be updated instantly.
- Copy Tool: Allows you to copy the selected tool, which can then be pasted onto a different chart window.
- Move to Back: If the tool is displaying in front of other tools or indicators clicking this action will move the tool view to the background.
- Move to Front: If the tool is displaying behind other tools or indicators on the chart, clicking this action will bring the tool to the forefront.
- Restore Default Settings: Click this action if you have adjusted the default settings of the tool, and wish to return to the standard properties originally installed with Optuma.
- Save Settings as Default: If you have adjusted any of the tool’s properties (colour, for example) you can save the adjustments as your new default setting. Each time you apply a new Cycle Trend Analytics to a chart, the tool will display using the new settings.
- Delete: Deletes the tool from the chart.
Properties

- Tool Name: Allows you to adjust the name of the tool, as it’s displayed in the Structure Panel.
- CT Mode: Swap between Cycle and Trend mode.
- Price Style: Expands to show options to adjust the Price Style plot, with options for Plot Style, Line Style, Line Width and Line Colour.
- Avg Diff Style: Expands to show options to adjust the Average Diff plot, with options for Plot Style, Line Style, Line Width and Line Colour.
- Zero Line Style: Expands to show options to adjust the Zero Line plot, with options for Plot Style, Line Style, Line Width and Line Colour.
- Offset: Moves the tool forward or backwards in time. The offset is measured in bars, so a value of 2 will push the tool forward 2 bars and -2 will move the tool back 2 bars.
- Tool Transparency: Use this slider bar to adjust the transparency of the tool. Moving the slider to the left will increase the transparency of the tool.
- Visible: Un-tick this checkbox to hide the tool from the chart.
- Show In Price Scale: When selected the current Cycle Trend Analytics value will be displayed in the Price Scale.