Geometric Fan



Overview
The Geometric Fan is used to draw a number of angle lines on a chart, starting from a user-specific point.

To add the tool to your chart, select the tool from the Geometric tool group, and left-click on the bar on the chart you wish to calculate the tool from. Next, extend the lines and left-click again where you want them to end. Optuma will then draw the tool using the default settings and you will be prompted to lock the chart’s Time/Price ratio so that the geometric proportions of your chart remain constant. If the ratio is not locked then the tools will not be accurate if the chart is adjusted.
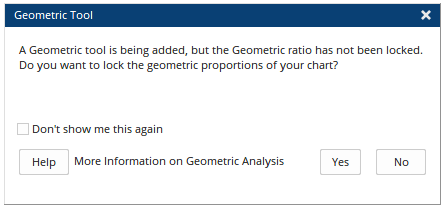
Actions & Properties
Actions
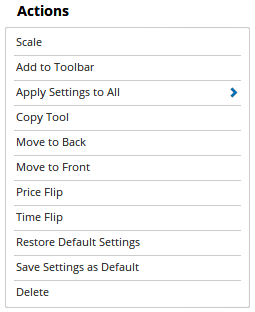
Scale: When selected you can nominate the Scale value to use. For example, if you use a scale of 2 then the tool will double in size.
Add to Toolbar: Adds the selected tool to your custom toolbar.
Apply Settings to All: When multiple Geometric Fan tools have been applied to a chart, page or workbook, this action can be used to apply the settings of the one selected to other instances of the tool. This is a great time saver if an adjustment is made to the tool - such as line colour - as this allows all the other Geometric Fan tools in the chart, page or entire workbook to be updated instantly.
Copy Tool: Allows you to copy the selected tool, which can then be pasted onto a different chart window.
Move to Back: If the tool is displaying in front of other tools or indicators clicking this action will move the tool view to the background.
Move to Front: If the tool is displaying behind other tools or indicators on the chart, clicking this action will bring the tool to the forefront.
Price Flip: Allows you to create a duplicate of the tool along the price axis.
Time Flip: Allows you to create a duplicate of the tool along the time axis.
Restore Default Settings: Click this action if you have adjusted the default settings of the tool, and wish to return to the standard properties originally installed with Optuma.
Save Settings as Default: If you have adjusted any of the tool’s properties (colour, for example) you can save the adjustments as your new default setting. Each time you apply a new Geometric Fan to a chart, the tool will display using the new settings.
Delete: Deletes the tool from the chart.
Properties
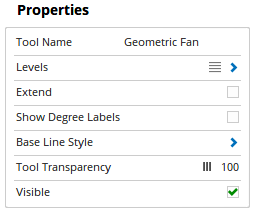
Tool Name: Allows you to adjust the name of the tool, as it’s displayed in the Structures Panel.
Levels: Click on this option to display the different Geometric Fan levels.
To add a new level to the chart, left-click on the blue + button and enter the values as needed.
- Value - Sets the degree value for the fan line. To change the value amount, click in the field and enter the new value.
- Line Style - Sets the line type, thickness, colour and transparency of the fan lines.
- Visible - To hide a level, deselect the check box with the green tick.
Extend: Check this box to fully extend the Geometric Fan lines.
Show Degree Labels: Check this box to display the degrees for each line.
Font Size: Allows you to adjust the size of the text displayed for each degree label. Moving the slider bar to the right increases the font size.
Base Line Style: This option expands to allow adjustment of the base line type, width, and colour.
Tool Transparency: Use this slider bar to adjust the transparency of the tool. Moving the slider to the left will increase the transparency of the tool.
Visible: Un-tick this checkbox to hide the tool from the chart.