Volatility Swings
Overview
These swings highlight changes in trend based on a price move that exceeds the minimum amount of Average True Range (ATR), eg a 1 ATR Volatility Swing would change trend direction each time the security retraced by 1 ATR. ATRs are a standard way of measuring volatility and by using this method, we have swings thresholds that are calculated on a per security basis and even adapt to new volatility in the security. For instance, in times of high volatility, a move up will require a greater retracement to signal a change in trend.
For more details on this tool please see Mathew Verdouw’s article here.
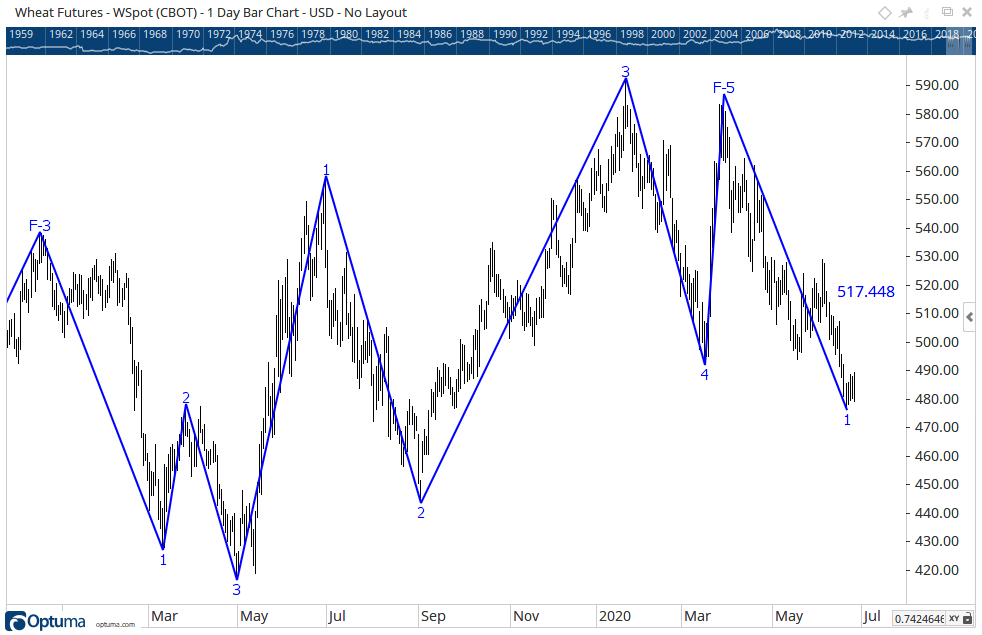
To add the tool to your chart, select the tool from the Optuma Extreme Tools tool group, and left-click on the chart or indicator on which you wish to add the tool. Optuma will then draw the tool using the default settings.
Scripting Function: VOLATILITYSWINGS()
Actions & Properties
Actions
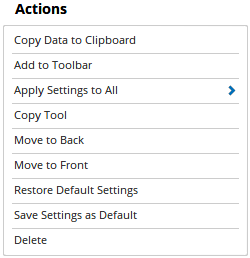
Copy Data to Clipboard: Will copy the tool’s values to the clipboard which can then be inserted into a spreadsheet, for example, allowing for further analysis.
Add to Toolbar: Adds the selected tool to your custom toolbar.
Apply Settings to All: When multiple Volatility Swings tools have been applied to a chart, page or workbook, this action can be used to apply the settings of the one selected to other instances of the tool. This is a great time saver if an adjustment is made to the tool - such as line colour - as this allows all the other Volatility Swings tools in the chart, page or entire workbook to be updated instantly.
Copy Tool: Allows you to copy the selected tool, which can then be pasted onto a different chart window.
Move to Back: If the tool is displaying in front of other tools or indicators clicking this action will move the tool view to the background.
Move to Front: If the tool is displaying behind other tools or indicators on the chart, clicking this action will bring the tool to the forefront.
Restore Default Settings: Click this action if you have adjusted the default settings of the tool, and wish to return to the standard properties originally installed with Optuma.
Save Settings as Default: If you have adjusted any of the tool’s properties (colour, for example) you can save the adjustments as your new default setting. Each time you apply a new Volatility Swings to a chart, the tool will display using the new settings.
Delete: Deletes the tool from the chart.
Properties

Tool Name: Allows you to adjust the name of the tool, as it’s displayed in the Structures Panel.
ATR Period: Number of bars to use to calculate the price level of the trailing stop.
Swing ATRs: Allows you to adjust the number of ATRs required for the swing to turn.
Draw Style: Allows you to adjust how the tool is presented on the chart. The options available are Point to Point and Boxed.
Colour Style: Select from Up/Down, Trend, or Unconfirmed.
Line Style: Allows you to adjust the type of line displayed. There are 8 options available: Solid, Dots, Dash, Dash Dots, Long Dash, Long Dash Dot, Long Dash Dot Dot, Stippled.
Line Width: Allows you to edit the width of the volatility swings. Moving the slider to the right will increase the width of the tool.
Up Colour: Sets the colour of the tool when the swing is moving up. Clicking on the drop down arrow will display a colour swatch. Locate the desired colour and left-click it once to select it.
Down Colour: Sets the colour of the tool when the swing is moving down. Clicking on the drop down arrow will display a colour swatch. Locate the desired colour and left-click it once to select it.
Unconfirmed Colour: When Colour Style is set to Unconfirmed, allows you to set the colour of the tool when the swing is unconfirmed. Clicking on the drop down arrow will display a colour swatch. Locate the desired colour and left-click it once to select it.
Show Labels: When checked, this property will show the labels at the pivot points of the volatility swings.
Text Size: Use this slider bar to adjust the size of the label text. Moving the slider to the right will increase the size of the text.
Text Colour:** Allows you to adjust the colour of the label text.
Tool Transparency: Use this slider bar to adjust the transparency of the tool. Moving the slider to the left will increase the transparency of the tool.
Visible: Un-tick this checkbox to hide the tool from the chart.