Parabolic Stop and Reverse



Overview
Developed by Welles Wilder, the Parabolic Stop and Reverse indicator derives its name from the fact that when applied it resembles a parabola. The Parabolic Stop and Reverse has been designed to set price stops and provides excellent exit points.
The PSAR will also project forward the PSAR value for the next day.
Calculation
The Parabolic Stop and Reverse is calculated as follows:
SAR Tomorrow = SAR Today + AF(EP Trade * SAR Today)
Where: SAR = Stop and Reverse
AF = Acceleration Factor
EP = Extreme Price
The SAR stop level value is drawn on the day in which it is in effect.
The PSAR tool will switch between long and short depending on price action:
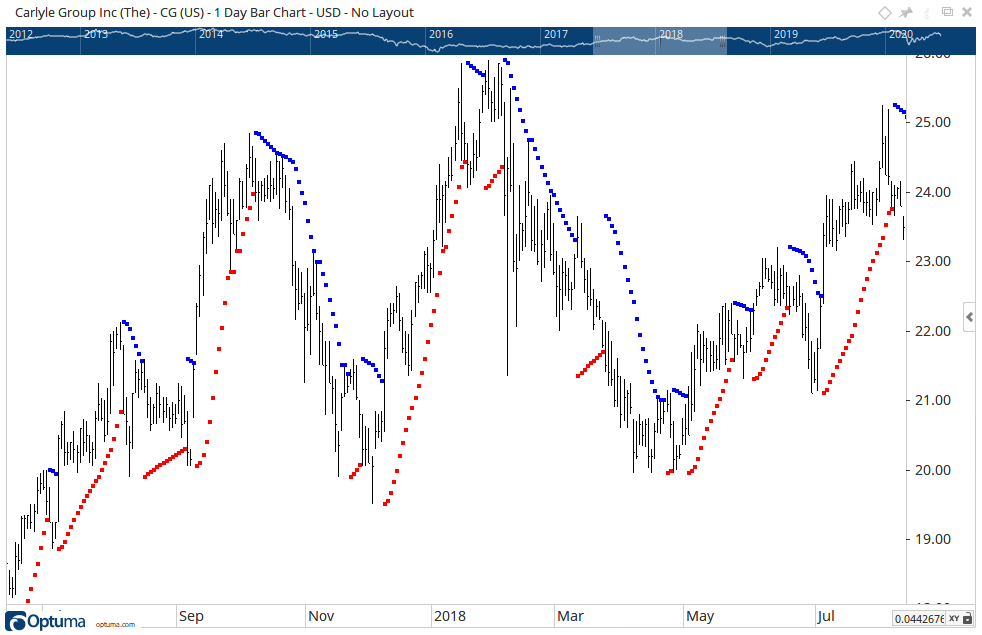
To add the tool to your chart, select the tool from the Price tool group, and left-click on the chart or indicator on which you wish to add the tool. Optuma will then draw the tool using the default settings.
Scripting Formula: PSAR()
The PSAR() function can give the value of the level, but because we calculate the next day’s value it won’t work in a scan. Instead we have a ‘State’ condition, where a state of 1 is in a ‘long’ condition (ie the PSAR is below the bar) and 0 is short. So to scan or test for when the PSAR changes from above the price action to below to indicate a potential positive change of trend use the following:
PSAR().State ChangeTo 1
Actions & Properties
Actions
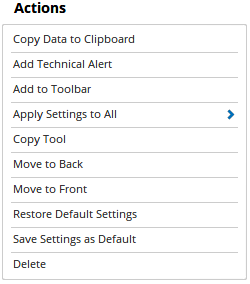
Copy Data to Clipboard: Will copy the tool’s values to the clipboard which can then be inserted into a spreadsheet, for example, allowing for further analysis.
Add Technical Alert: When selected, a Technical Alert will be created for the selected security.
Add to Toolbar: Adds the selected tool to your custom toolbar.
Apply Settings to All: When multiple Parabolic Stop and Reverse tools have been applied to a chart, page or workbook, this action can be used to apply the settings of the one selected to other instances of the tool. This is a great time saver if an adjustment is made to the tool - such as line colour - as this allows all the other Parabolic Stop and Reverse tools in the chart, page or entire workbook to be updated instantly.
Copy Tool: Allows you to copy the selected tool, which can then be pasted onto a different chart window.
Move to Back: If the tool is displaying in front of other tools or indicators clicking this action will move the tool view to the background.
Move to Front: If the tool is displaying behind other tools or indicators on the chart, clicking this action will bring the tool to the forefront.
Restore Default Settings: Click this action if you have adjusted the default settings of the tool, and wish to return to the standard properties originally installed with Optuma.
Save Settings as Default: If you have adjusted any of the tool’s properties (colour, for example) you can save the adjustments as your new default setting. Each time you apply a new Parabolic Stop and Reverse to a chart, the tool will display using the new settings.
Delete: Deletes the tool from the chart.
Properties
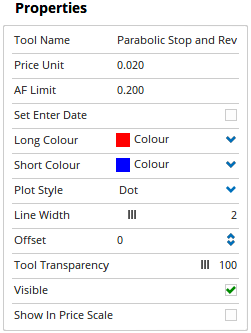
Tool Name: Allows you to adjust the name of the tool, as it’s displayed in the Structure Panel.
Price Unit: Option to manually set and adjust the price unit used in the calculation of the Parabolic stop and reverse, the default value is 0.020.
AF Limit: Option to manually set and adjust the acceleration factor used in the calculation of the Parabolic stop and reverse, the default value is 0.200.
Set Enter Date: When selected it is then possible to set the start date.
Enter Date: Only available when Set Enter Date is selected. Left click the calendar to set the desired start date for the Parabolic Stop and Reverse.
Long Colour: Sets the colour of the Parabolic Stop and Reverse when the price is above the SAR.
Short Colour: Sets the colour of the Parabolic Stop and Reverse when the price is below the SAR.
Plot Style: Allows you to change how the tool is displayed on your chart. There are 6 options available: Line, Dot, Histogram, Step, Shaded, Shaded Step.
Line Style: The Line Style property allows you to adjust the type of the line displayed. There are 8 options available: Solid, Dots, Dash, Dash Dots, Long Dash, Long Dash Dot, Long Dash Dot Dot, Stippled.
Line Width: Allows you to adjust the width of the line. Moving the slider bar to the right increases the thickness of the line.
Fill Up / Down Barrier: When the Plot Style is set to Shaded you are able to adjust the barrier value, the default value is 0.00.
Fill Up Colour: When the Plot Style is set to Shaded you are then able to alter the Fill Colour for the tool.
Fill Down Colour: When the Plot Style is set to Shaded you are then able to alter the Fill Colour for the tool.
Transparency: When the Plot Style is changed to Shaded, you then are able to adjust the shading transparency. Moving the slider to the left will increase the transparency.
Offset: This provides the option to offset the Parabolic Stop and Reverse from the chart, to adjust the offset value use the blue up and down arrows.
Tool Transparency: Use this slider bar to adjust the transparency of the tool. Moving the slider to the left will increase the transparency of the tool.
Visible: Un-tick this checkbox to hide the tool from the chart.
Show in Price Scale: When selected the current Parabolic Stop and Reverse value will be displayed in the Price Scale.