Range from Extremes



Overview
The Range from Extremes indicator will take the highest high and lowest low over a specified look back period (Last Year by default) and display measurements using the current close price as a Percentage, Standard Deviation or Average True Range.
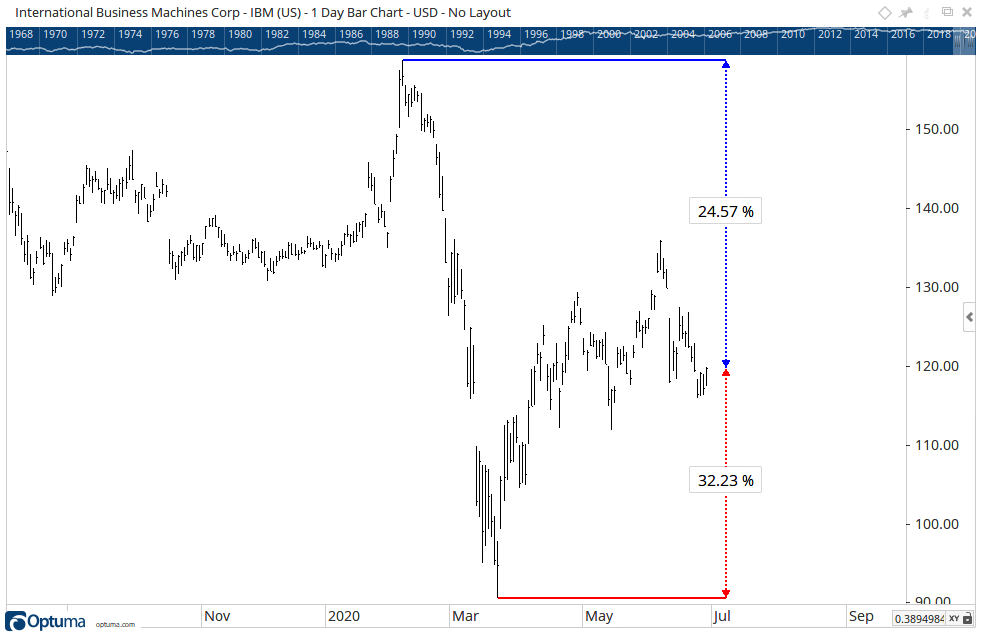
In the above example, the Range from Extremes indicator is showing the current close of IBM is 24.57% from the last year’s highest high and 32.23% from the last year’s lowest low.
The measurement can also be displayed as a measure of Standard Deviations:
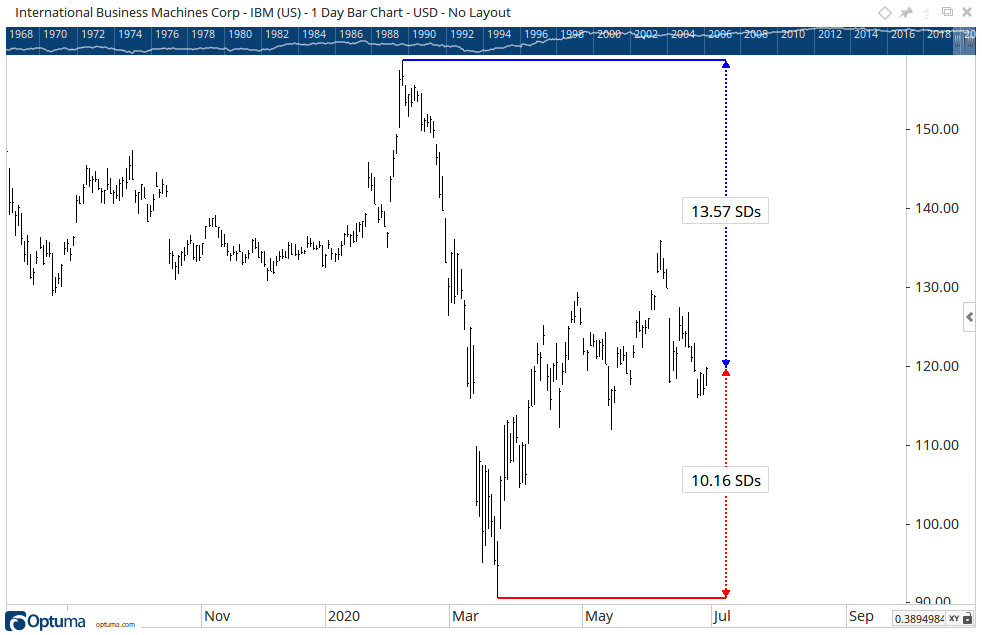
In the above example, we can see IBM is 13.57 Standard Deviations (based on default 10 periods) from the highest high over the previous year.
Average True Range can also be used to measure the distance:

To add the tool to your chart, select the tool from the Price tool group, and left-click on the chart or indicator on which you wish to add the tool. Optuma will then draw the tool using the default settings.
Scripting Function: RFE()
The example below shows the % from the 6-month high, using this formula:
RFE(BACKTYPE=Months, BARS=6, DEFAULT=High)
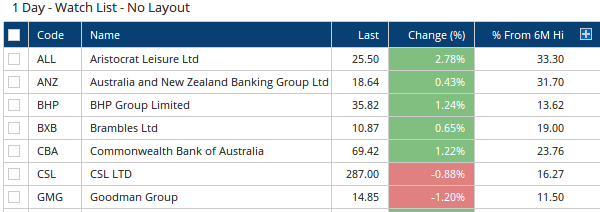
Actions & Properties
Actions
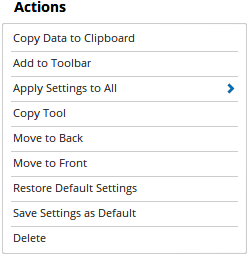
Copy Data to Clipboard: Will copy the tool’s values to the clipboard which can then be inserted into a spreadsheet, for example, allowing for further analysis.
Add to Toolbar: Adds the selected tool to your custom toolbar.
Apply Settings to All: When multiple Range from Extremes tools have been applied to a chart, page or workbook, this action can be used to apply the settings of the one selected to other instances of the tool. This is a great time saver if an adjustment is made to the tool - such as line colour - as this allows all the other Range from Extremes tools in the chart, page or entire workbook to be updated instantly.
Copy Tool: Allows you to copy the selected tool, which can then be pasted onto a different chart window.
Move to Back: If the tool is displaying in front of other tools or indicators clicking this action will move the tool view to the background.
Move to Front: If the tool is displaying behind other tools or indicators on the chart, clicking this action will bring the tool to the forefront.
Restore Default Settings: Click this action if you have adjusted the default settings of the tool, and wish to return to the standard properties originally installed with Optuma.
Save Settings as Default: If you have adjusted any of the tool’s properties (colour, for example) you can save the adjustments as your new default setting. Each time you apply a new Range from Extremes to a chart, the tool will display using the new settings.
Delete: Deletes the tool from the chart.
Properties
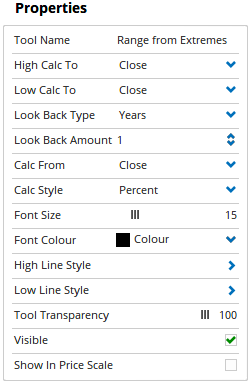
Tool Name: Allows you to adjust the name of the tool, as it’s displayed in the Structures Panel.
High Calc To: Sets where the indicator stops plotting the High line. The options are Close, Low, None.
Low Calc To: Sets where the indicator stops plotting the Low line. The options are Close, Low, None.
Look Back Type: Sets the unit measurement used by Look Back Amount. The options are Bars, Days, Weeks, Months, Years, All Time.
Look Back Amount: Sets the number of units the indicator looks back for the highest high and lowest low (1 Year by default).
*Note on All Time options: Because a stock’s all time high is usually more recent and the all time low is usually near the IPO, the All Time option will find the later of the two and then recalculate the opposite since that time. For example, if the All Time High was after the All Time Low, the low will be calculated since the all time high. This is so that the indicator can correctly identify how much the market retreated from it’s all time highs.*
Calc From: Select where the tool calculates from (High / Low, Open or Close).
Calc Style: Allows you to select how the tool displays the current close position in relation to the High / Low. The options are Percent (default), Standard Deviations and Average True Range.
Font Size: This slider bar allows you to adjust the size of the text used on the labels.
Font Colour: Allows you to adjust the colour of the text labels.
High Line Style: Allows you to adjust the Colour, Width and Transparency of the High line.
Low Line Style: Allows you to adjust the Colour, Width and Transparency of the Low line.
Tool Transparency: Use this slider bar to adjust the transparency of the tool. Moving the slider to the left will increase the transparency of the tool.
Visible: Un-tick this checkbox to hide the tool from the chart.
Show In Price Scale: When selected the current upper and lower band values will be displayed in the Price Scale.