Gann Swing Chart Overlay



Overview
The Gann Swing Chart Overlay is used to superimpose a Gann Swing Chart over a bar based chart (bar, candle, range, or line). The swing lines are drawn as straight lines joining swing tops to bottoms, either boxed or point-to-point:

To add the tool to your chart, select the tool from the Swings tool group, and left-click on the chart or indicator on which you wish to add the tool. Optuma will then draw the tool using the default settings.
Scripting Function: GANNSWING()
Introduction to Gann Swing Charts Video - Part 1
<div class="embed-container">
</div>
Introduction to Gann Swing Charts Video - Part 2
<div class="embed-container">
</div>
Actions & Properties
Actions

Add to Toolbar: Adds the selected tool to your custom toolbar.
Apply Settings to All: When multiple Gann Swing Chart Overlay tools have been applied to a chart, page or workbook, this action can be used to apply the settings of the one selected to other instances of the tool. This is a great time saver if an adjustment is made to the tool - such as line colour - as this allows all the other Gann Swing Chart Overlay tools in the chart, page or entire workbook to be updated instantly.
Copy Tool: Allows you to copy the selected tool, which can then be pasted onto a different chart window.
Move to Back: If the tool is displaying in front of other tools or indicators clicking this action will move the tool view to the background.
Move to Front: If the tool is displaying behind other tools or indicators on the chart, clicking this action will bring the tool to the forefront.
Restore Default Settings: Click this action if you have adjusted the default settings of the tool, and wish to return to the standard properties originally installed with Optuma.
Save Settings as Default: If you have adjusted any of the tool’s properties (colour, for example) you can save the adjustments as your new default setting. Each time you apply a new Gann Swing Chart Overlay to a chart, the tool will display using the new settings.
Delete: Deletes the tool from the chart.
Properties
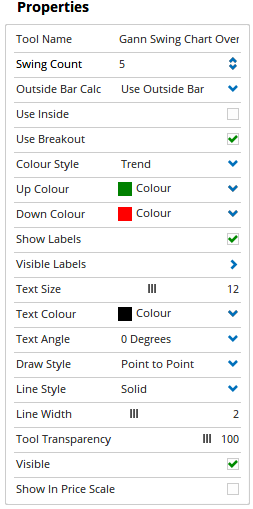
Tool Name: Allows you to adjust the name of the tool, as it’s displayed in the Structure Panel.
Swing Count: Sets how many time periods (bars) must take place in the same direction for the swing to turn. For example, if set to three, there would need to be three successive higher bars before a down swing could turn up.
Outside Bar Calc: Sets how outside bars are treated in the swing calculation. Click in the field to set to Use Outside Bar or Use Next Bar.
Use Inside: When the Swing Count is greater than one, this option sets how inside bars (or days) are treated in the swing calculation. Check the box to use inside bars in the swing calculation. Uncheck to ignore inside bars.
Use Breakout: This option can only be used with a swing count greater than one. If the turning point of the previous swing is exceeded before the number of bars in the swing count has occurred then this is called a ‘breakout’ and the new swing will be drawn. For example, with a 3 bar swing count, a down day occurs on the 2nd day that has taken out the previous swing low. Normally this bar would not be considered in the calculation until the 3rd down bar, but by selecting the Use Breakout option the next swing is drawn on the 2nd down bar:
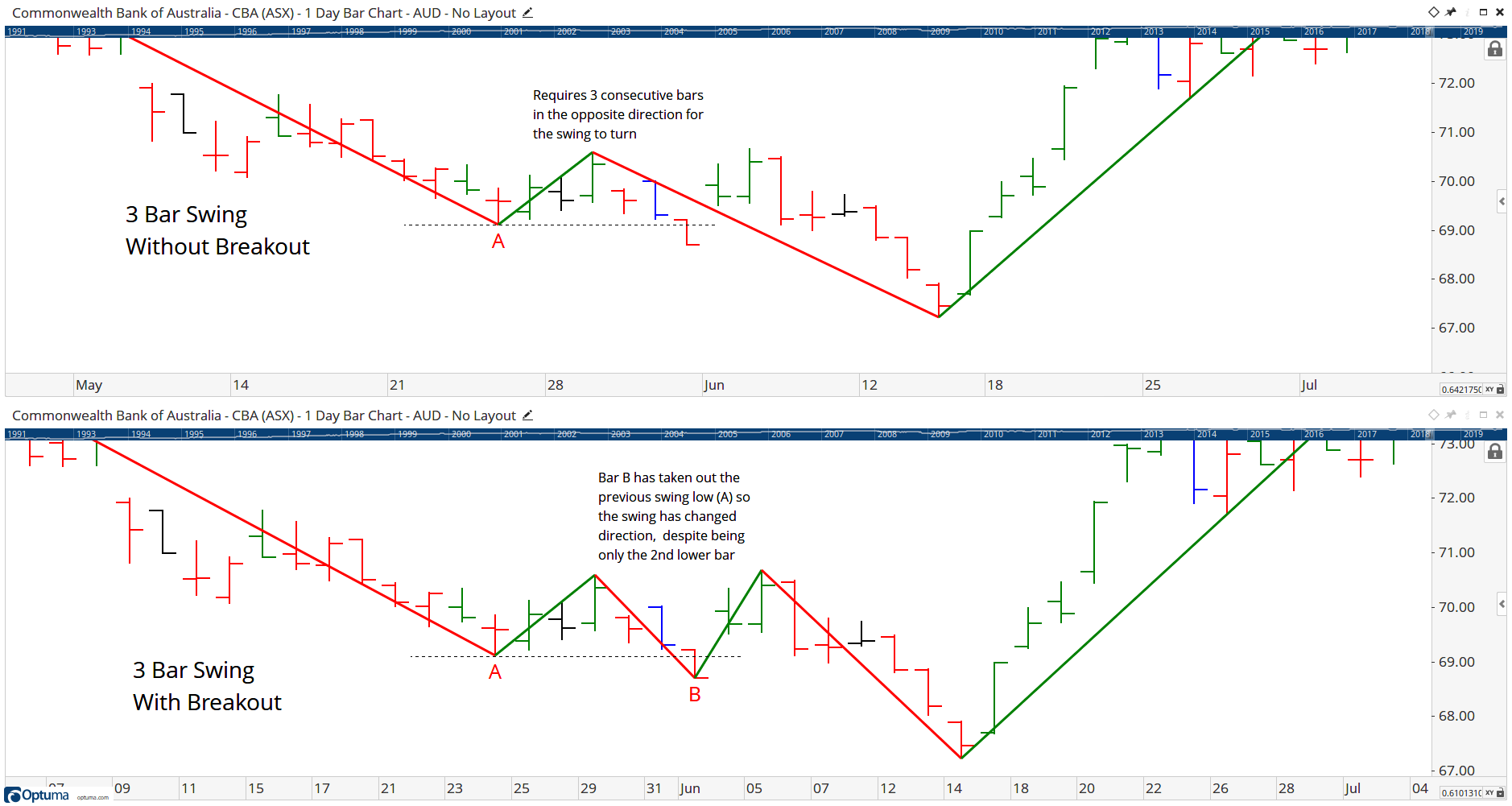
Colour Style: Select from Up/Down, Trend, or Unconfirmed.
Up Colour: Sets the colour of the tool when the swing is moving up. Clicking on the drop down arrow will display a colour swatch. Locate the desired colour and left-click it once to select it.
Down Colour: Sets the colour of the tool when the swing is moving down. Clicking on the drop down arrow will display a colour swatch. Locate the desired colour and left-click it once to select it.
Unconfirmed Colour: When Colour Style is set to Unconfirmed, allows you to set the colour of the tool when the swing is unconfirmed. Clicking on the drop down arrow will display a colour swatch. Locate the desired colour and left-click it once to select it.
Show Labels: When this check box is selected, nominated Gann labels will be displayed on the swing chart.
From the release of Optuma 2.0 and later the labels on a Swing Overlay can be reduced in size to a very small font. The details can then be seen when hovering over the label with the mouse, with the full size text appearing in a tips window.

This provides quick access to the full details of the swing, without taking up too much chart space all the time.
Visible Labels: This expands to display a list of available labels that you can select from to display on the Gann Swing overlay:
- Price
- Bars
- Calendar Days
- Bar Date
- High/Low Date
- Range
- % Change
- Price Retracement of previous swing (ie if previous swing down was $10 and current swing up is $5 then P/R will be 50%)
- Price Extension of previous swing direction (ie if previous swing up was $10 in length and current swing up is $15 then P/X will be 150%)
-
Time Ratio: the duration of the swing relative to the duration of the previous swing as a percentage
Text Size: Use the slider bar to adjust the size of the text displayed in the expanded section of the Chart Annotation. Moving the slider bar to the right will increase the size of the text.
Text Colour: Allows you to adjust the colour of the label text.
Text Angle: Allows you to choose whether the label text appears on horizontally (0 degrees) or vertically (90 degrees).
Draw Style: Allows you to select between Point to Point or Boxed styles.
Line Style: For Point to Point allows you to select the line style (Solid, Dots, Dash, etc.)
Line Width: Allows you to adjust the width of the Gann swing lines. Moving the slider bar to the right increases the thickness of the line.
Tool Transparency: Use this slider bar to adjust the transparency of the tool. Moving the slider to the left will increase the transparency of the tool.
Visible: Un-tick this checkbox to hide the tool from the chart.
Show In Price Scale: When selected the current Gann Swing value will be displayed in the Price Scale.