Create & Run a Back Test
Overview
The following article will outline how to create and run a new strategy Back Test in Optuma.
-
Select the Back Tester option under the Searches menu.

-
Left-click the New button.

-
Double-click to enter a name.

-
Enter the required information for the setup, including the Code to Test, Date Range, Timeframe, and Brokerage and Account Information.

-
Go to the Entry Criteria window and left-click the + icon once.
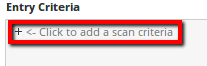
-
The Add Criteria window will display:

-
At this point, you can start typing the name of the entry criteria you are wanting to add or manually locate it from the list provided. Once you have located the desired scan, left-click on it once to add it.
-
The entry scan is now displayed. To adjust any of the parameters of the scan, left-click on it once and each component will be displayed. As you roll your mouse over each scanning component it will expand to display the individual parameters that you can then adjust.

-
If the scan you wish to add is not displayed in the list of pre-computed scans, then in Optuma it is possible to create your own custom scan through the Script Editor. To access the Script Editor, first left-click on the + icon from the Scan Criteria window. When the Add Criteria window displays, left-click on the New button as highlighted in the image below.

-
The Script Editor window now displays. The Script Editor allows you to create your own unique scan by entering the formula directly. After you have entered the desired formula you will need to set the Script Name and then click on Save to make sure your new criteria is available for future tests. Once you have saved the new criteria left-click on OK.

-
The Criteria will be added to the Entry Criteria window. If there are additional criteria you wish to use in the test, repeat Steps 3 to 8.
-
Nominating Long or Short testing. By default, all testing criteria will be set as “Long”. However, if you want to alter your testing criteria to “Short” you can do this by left-clicking the fx icon that is displayed for each criteria, as displayed in the image below:

This displays the Script Editor where you can then select either Long or Short. Once you have selected the desired type, then click OK.

-
Once you have completed the Entry Criteria you will then need to set your Exit Criteria. To do this go to the Exit Criteria window and left-click the + icon once.

-
The Add Criteria window now displays and you can select your desired Exit calculation in the same manner the entry criteria was set. If the desired Exit criteria is not displayed, then as per the entry section you can left-click on the New button in the Add Criteria window as highlighted below. This will then display the Script Editor, where you can enter your custom Exit formula.

-
Once you have selected your criteria it will be displayed in the Exit Criteria window as per the below image. If you want to view and alter any of the parameters of your Exit calculation, first left-click on the Exit criteria and each component will be displayed. As you roll your mouse over each scanning component it will expand to display the individual parameters that you can then adjust.

If there are additional criteria you wish to use in the test, repeat the process outlined in steps 11 and 12. As per the Entry Criteria, you change the type from Long or Short by left-clicking the fx icon as referenced in step 10.
-
If you have any Stops that you would like to add to your strategy, this can be entered via the Stops section, by left-clicking the + icon once.

-
The Add Criteria window now displays and you can select your desired Stop calculation in the same manner the Entry and Exit criteria was set. If the desired stop is not displayed, then as per the entry and exit sections you can left-click on the New button in the Add Criteria window as highlighted below. This will then display the Script Editor where you can enter your custom Stop formula.

-
Once you have selected your criteria it will be displayed in the Stops window as per the below image. If you want to view and alter any of the parameters of your stop calculation, first left-click on the Stop entry and the parameters will then be displayed for adjustment.

If there are additional Stop criteria you wish to use in the test, repeat the process outlined in steps 14 and 15.
-
It is also possible to set Target calculations for your Back Test, to do this left-click the + icon once in the Targets section of the Back Tester.

-
The Add Criteria window now displays and you can select your desired Target calculation in the same manner the Entry and Exit criteria was set. If the desired Target is not displayed, then as per the entry and exit sections you can left-click on the New button in the Add Criteria window as highlighted below. This will then display the Script Editor where you can enter your custom Target formula.

-
Once you have selected your criteria it will be displayed in the Targets window as per the below image. If you want to view and alter any of the parameters of your Target calculation, first left-click on the Target entry and the parameters will then be displayed for adjustment.

If there are additional Target criteria you wish to use in the test, repeat the process outlined in steps 17 and 18.
-
When the Setup, Entry and Exit criteria, and any Stops and Targets for the test have been entered, click the Test Strategy button to execute. To learn about the Results page, please see here.