Formula Functions & General Interface
Overview
Optuma brings you one of the easiest to use formula languages ever seen in trading platforms. Many of the modules in Optuma use this language (such as the Back Tester and Scanning Manager) providing you with a level of customisation previously unavailable.
The following tools and modules can be used with custom formulas:
- Scanning Manager
- Signal Tester
- Back Tester
- Watchlist Analysis Columns
- Alerts
- Show Bar
- Show Plot
- Show View
- Analysis Tiles
- Analysis Cluster
- Custom bar/candlestick colours
- Create your own custom tool/indicator
- Market Intelligence Charts
- Bubble Charts
- Size Charts
- Market Breadth module
- Custom Code Builder
- Chart Headers
Scripting Video Tutorials
Sign in here to watch a series of scripting language tutorial videos.
Scripting Forum
General Interface
The following is the interface that displays when selecting the Script Manager in Optuma (located under the Settings menu).
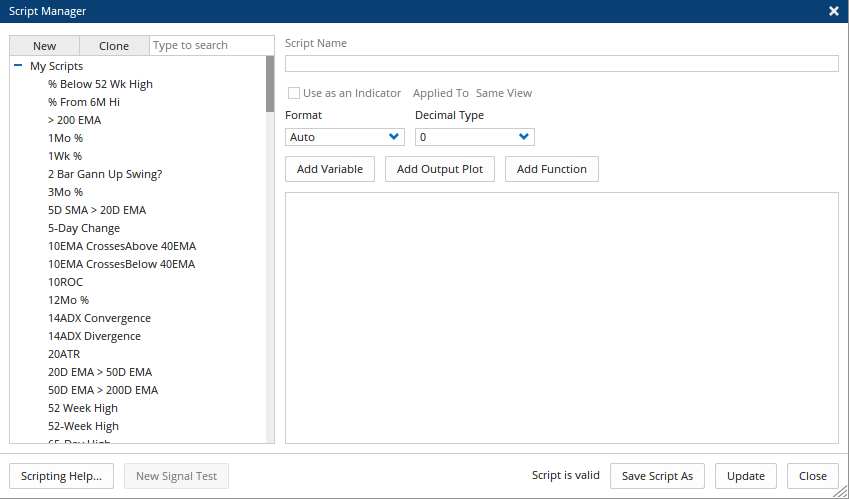
When the Script Manager is accessed it is ready for you to add a new custom formula, you just need to enter a name for the script and then type the formula in the window beneath the Script Name. When complete left-click the Update Button.
Optuma includes a list of pre-programmed scripts/formulas that you can use. These are listed in the left-hand pane of the Script Manager under Default Scripts. You can search for any default or created scripts by just typing the name of the script you are looking for in the Type to search field.
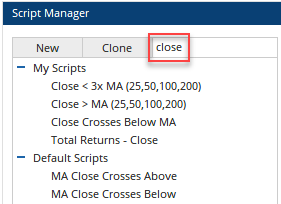
Formula Interface
The interface for using formulas is extremely user-friendly:

As soon as you start typing in a formula field, you will see a list of functions or operations that are available for you to enter. The more letters you type, the more the list is reduced to only show items that match what you are typing.
Formula Breakdown
A formula you create can contain any or all of the following parts:
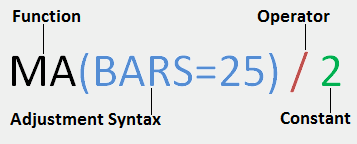
Functions: A function, such as MA(), represents an existing calculation or indicator (in this case a Moving Average) and you can enter adjustments for the function within its parentheses. Each function has a specific adjustment syntax.
Constants: You can also enter constants, such as numbers, directly into a formula.
Operators: Operators are the symbols that are used to specify the type of calculation that you want the formula to perform. For example, the * (asterisk) operator multiplies numbers.
Colour Coded Lines
In the Script Manager there are some colours used to highlight various items.
- Comment Lines will be displayed in Green text.
- When working between two parentheses the starting ( and the closeing ) will be highlighted in Blue.
- When setting up variables, if there is a naming conflict (already in use for example) the text will display in Red.

Function Adjustments
Each function available in Optuma has a number of properties that can be adjusted (number of bars used to calculate a Moving Average, for example).
Rather than having to commit the syntax to memory, Optuma simplifies this process by providing you with a properties panel identical to the one available in the Control panel.
Once a function is added to the formula, left-click on the empty parentheses and the properties panel will display:
As you made adjustments in the panel, the formula will be updated automatically to include the function adjustments.
More Information
Each script function includes a More Information link you can click. This will automatically take you to a Knowledge base article that covers the script, or the underlying tool the function represents in more detail.
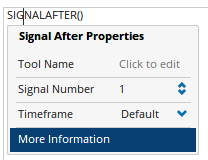
Function List
If no adjustments are made within the functions parentheses, Optuma will use the default settings saved for that indicator. For a full list of all the functions available visit the Optuma Scripting Functions Table page.