Layout Manager
Overview
The Layout Manager, as the name implies, is where you will manage any Layouts that you have created, including Chart Layouts, Page Headers, Page Footers, Page Layouts, Chart Headers, Notes Chart Layouts, and Watchlist Layouts.
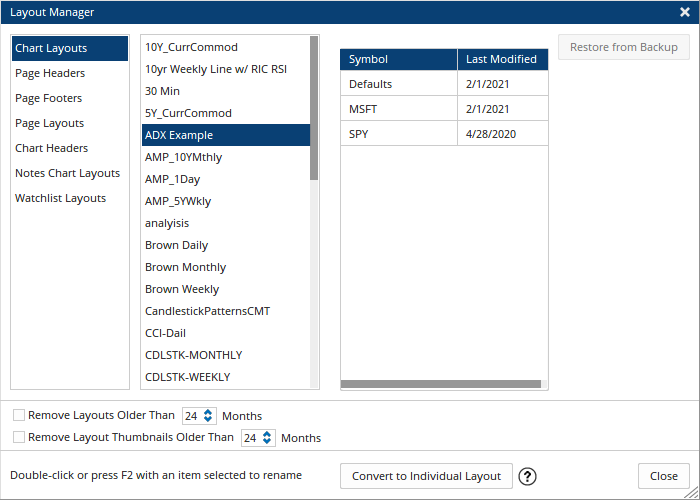
Here you can view all available layouts, including any symbol specific layouts that have been created. From this menu, layouts can be removed and also restored from a backup.
The Layout Manager can be accessed from the Settings menu.

Removing A Layout
To remove a Layout from the Manager, left-click the small red x that displays as you hover your mouse over the Layout that you wish to remove.
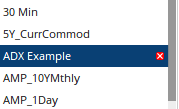
As Optuma will save Layouts that include static tools on a code by code basis, it is possible to remove an individual layout for a code and still leave the default layout intact. To do this left-click on the desired Layout under Chart Layouts, then under Codes left-click the small red x that displays as you hover your mouse over the Code Layout that you wish to remove.

Automatic Removal of Old Layouts and Thumbnails
Available from Optuma 2.0 and onward, the Layout Manager includes an option to automatically remove layouts that have not been used for more than a defined period of time (5 months for example).
This can be done for all layouts, or just the thumbnail images which are generated on a per code basis.
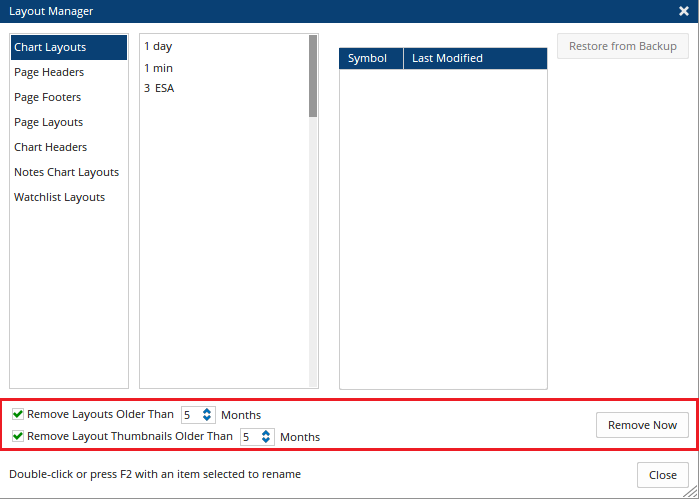
If enabled, Optuma will check and automatically remove the older layout files during the login process. You can also click the Remove Now button to run a manual check.
Restoring A Chart Layout
Optuma, by default, will perform a weekly backup of your workbooks and settings, this also includes the Chart Layouts. For more information on adjusting the backup settings in Optuma, please click here.
If you have inadvertently made a change to your layout and wish to restore it to its previous state. Left-click on the desired layout from under Chart Layouts, then under Codes select either the default or code layout that you wish to restore. The Restore from Backup button will now be available. Left-click this button and the layout will be restored from the most recent backup.

Global Layouts
By default, all Chart Layouts are global, meaning if you change the timeframe of a layout or add a volume indicator then all charts using that layout will be changed. To disable the global setting and change it to a per security layout (meaning all adjustments are made on a code by code basis only), click on Settings > Layout Manager > Chart Layouts. With the layout manager window open, select the layout you want to modify to an individual layout.
The Convert to Individual Layout button will appear along the bottom of the window:</span>
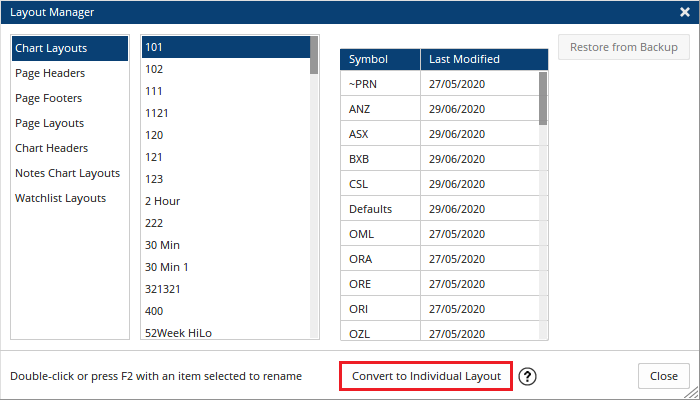
Click on this button to adjust the selected Global layout to an Individual layout. A prompt will appear asking you to confirm this action (as it can not be undone):</span>
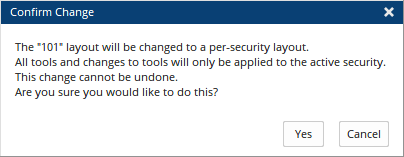
</span>Click the Yes button to complete the adjustment.