Norton 360
Setting up Norton 360 with Optuma
This article will take you through the process of setting up Norton 360 to allow Optuma full access to the Internet. This should prevent any problems downloading End of Day data, or installing updates to Optuma.
Process
-
Open Norton 360 by either the shortcut on your desktop or by clicking the N360 icon on your Task Bar as displayed below.

-
The Norton 360 control panel will now display from which you will need to select the Settings menu.
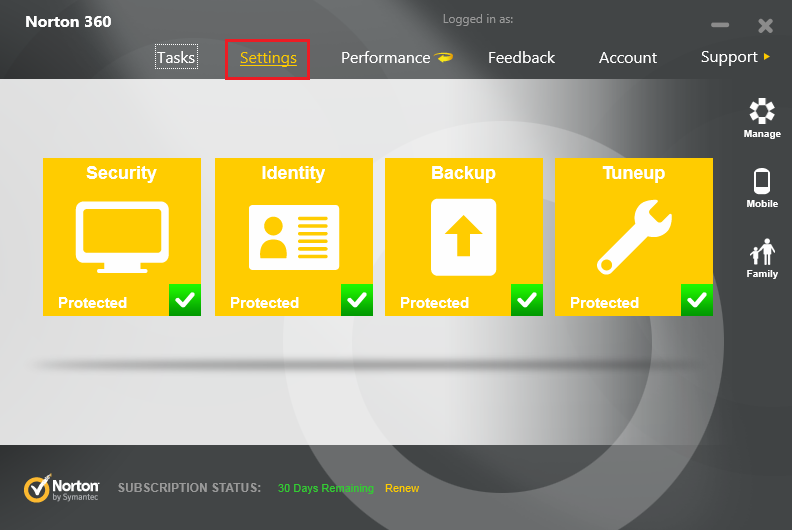
-
From the Settings menu, there are two components that you need to configure, the Antivirus and the Firewall.

-
First, select Antivirus from the Detailed Settings menu.
From the window that now displays select the Scans and Risks tab, you will then need to scroll down to the Exclusions / Low Risks section as per the below image.
Both the Items to Exclude from Scans and Items to Exclude from Auto-Protect, SONAR and Download Intelligence Detection have to be configured.
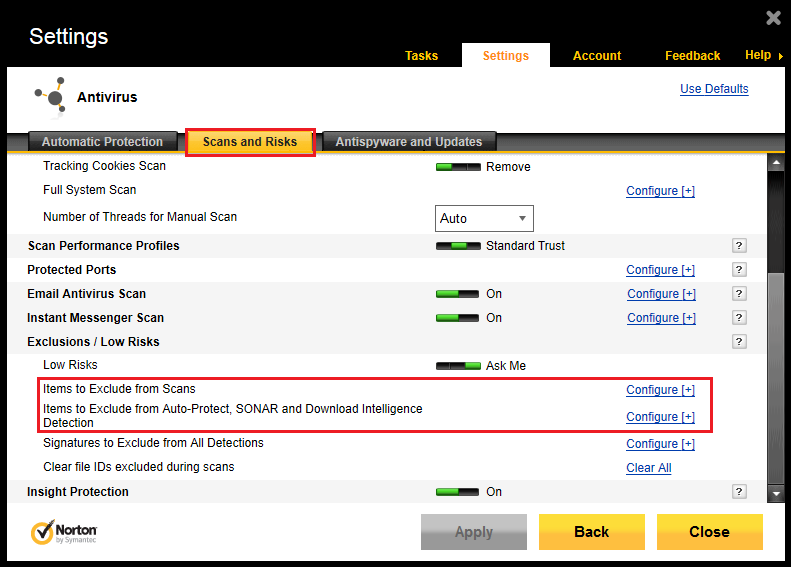
-
Click the Configure button next to Items to Exclude from Scans, the Scans Exclusions window will display.
-
Left-Click the Add button and select the Folders option.

-
The Add Item window will now display. The Include subfolders check box needs to be ticked.
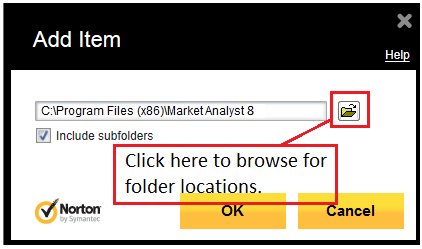
From here you will need to click the browse button as displayed above and then navigate to the first folder location listed below (each directory will need to be added individually).
After you have added a folder click the OK button, then repeat steps 6 and 7 for the remaining folder locations.
Note: If you are an existing client and have used Market Analyst, you will use the ProgramData\Market Analyst file below. If you are a new client and haven’t used Market Analyst, then you will use the ProgramData\Optuma file below.
C:\ProgramData\Market Analyst\
C:\ProgramData\Optuma
Note: The first program files listed are for the 32-bit version of Optuma, the second files listed are for the 64-bit version of Optuma.
C:\Program Files\Market Analyst 8\
C:\Program Files\Optuma
C:\Users\[Account Name]\AppData\Local\Market Analyst 8\
C:\Users\[Account Name]\AppData\Local\Optuma\My Documents\Market Analyst 8 \Documents\Optuma
Note: Some of the folders listed above can be hidden by Windows. For information on displaying these folders, please click here.
After you have added each folder, the Scan Exclusions window will display as per the image below:

-
Now click the Apply button and then select OK.
-
After you configured the Scan Exclusions you will now need to click the Configure button next to Items to Exclude from Auto-Protect, SONAR and Download Intelligence Detection.
The Real Time Exclusions window will display.
-
You will add the exact same folders to the Real Time Exclusions as you did for the Scans Exclusions. Once complete, the window will display as per the below image.
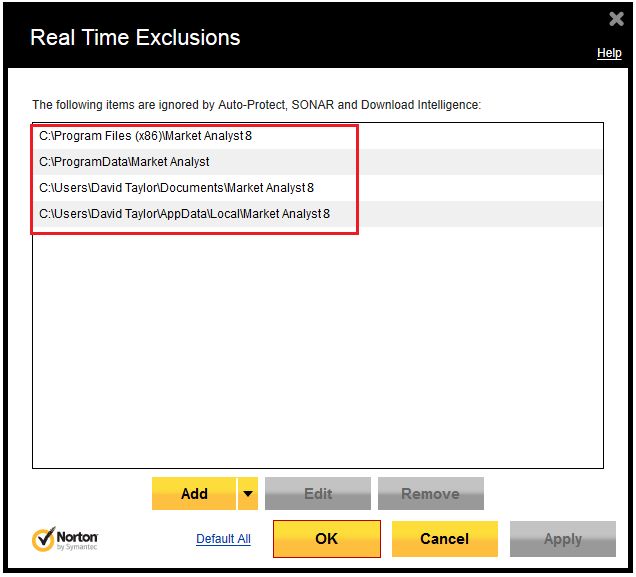
-
Now click the Apply button and then select OK.
-
After you configured the AntiVirus settings, you now need to configure the Firewall. So if you are still in the AntiVirus Settings window click the Back button.
-
This will take you back to the Detailed Settings menu, from here select Firewall.
-
From the window that now displays select the Program Rules tab.
-
Select the Add button. Norton will then display a window of your program folders. You will need to add the following program file locations.
C:\Program Files\Market Analyst 8\MarketAnalyst.exe
C:\Program Files\Optuma\Optuma.exe
C:\Program Files\Market Analyst 8\MAUpdater.exe
C:\Program Files\Optuma\Updater.exe
After you have added both program file locations make sure to set the Access to Allow. The Program Rules window should then display as per the following image:
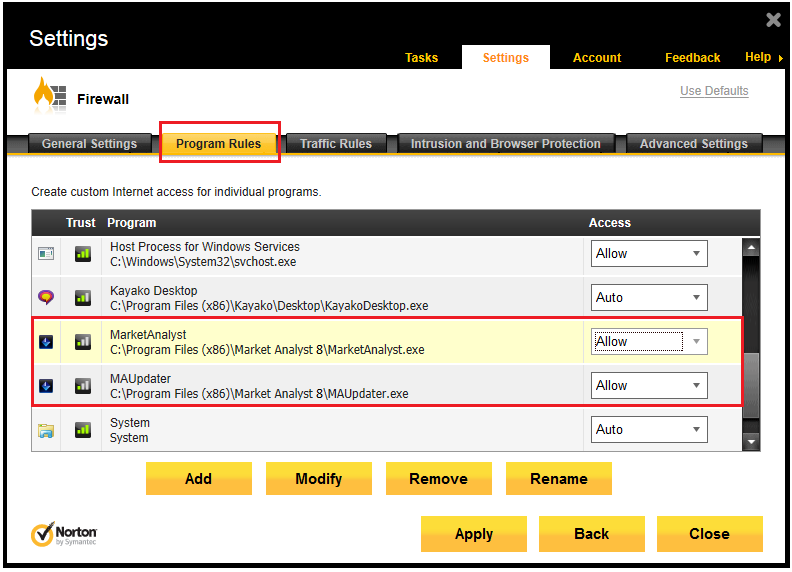
-
Now click the Apply button and then select Close.