Running Optuma in Administration Mode¶
Overview¶
Depending on your Windows system setup, sometimes Optuma is prevented from performing certain tasks, such as connecting to a 3rd party data provider (eg Bloomberg, Interactive Brokers).
If you do experience connectivity issues, we recommend running Optuma in Administration mode, as perthe following process:
-
Close Optuma
-
Locate the Optuma icon on the Desktop (if you do not have an icon on the Desktop for Optuma please refer to the note at the bottom of this article):

-
Right-click the icon and in the menu displayed select the Properties option:
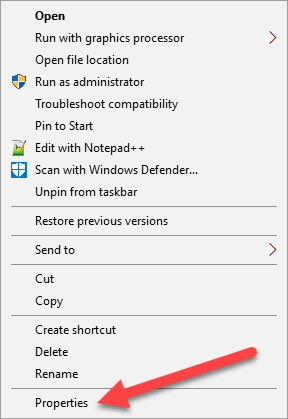
-
In the window that displays click the Compatibility tab, and tick the Run this Program as Administrator check box:
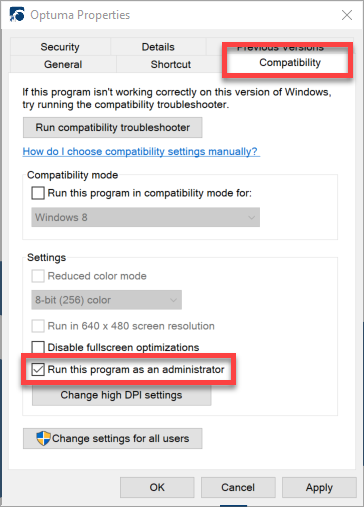
-
Click the Apply button, then OK.
Optuma will now run in Administration mode.
Note¶
If the Optuma desktop icon has been removed you can manually set up a Desktop Shortcut using the following steps:
- Open Windows File Explorer.
- Navigate to the following folder:
C:\Program Files\Optuma\
- Locate the Optuma.exe file (note the .exe part maybe hidden).
-
Right click on Optuma.exe file and in the menu that appears left click the Create Shortcut option.

-
If prompted to move the Shortcut to the Desktop automatically select Yes.
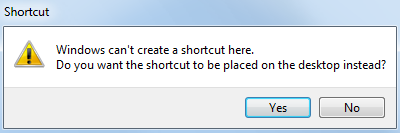
- If you are not prompted, right click on the newly created shortcut and select Cut from the menu. Close back to the Desktop, right click on a blank area and select Paste.
Once the above steps are completed a shortcut for the Optuma program will be created.