After Windows Prompts to Backup Important Folders Optuma Saved Work is Missing
Overview
After a Windows update or restart you maybe prompted to backup important folders using OneDrive. This process will take folders used by Optuma (such as Documents) and move them to OneDrive, so that they are automatically stored and backed up to the cloud.
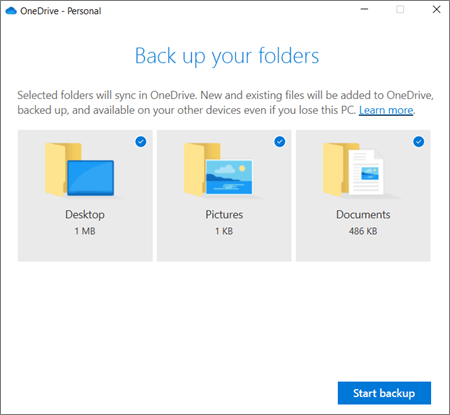
Unfortunately, this process changes the folder path where Optuma is expecting your saved work to be stored, so when you next log in all Optuma user-created files (Scans, Layouts, Custom Tools, Workbooks etc) are missing. Optuma will act like a brand new installation.
Solution
Video
Your saved work is still on your system, but the location of the files have been changed. You need to update Optuma to point to the new location of your Optuma files to regain access to your saved work.
Step 1 - Finding your Optuma Files
Normally the path will have one change, which is that “OneDrive” will be added into the folder path after your Windows Account Name. For example if the folders were previously:
C:\Users\[MyName]\Documents\Optuma\
The new location will be:
C:\Users\[MyName]\OneDrive\Documents\Optuma\
To confirm this you can open File Explorer (Windows Key + E is the keyboard shortcut). Click on the OneDrive icon, go to Documents and check to see if there is an Optuma folder in there.
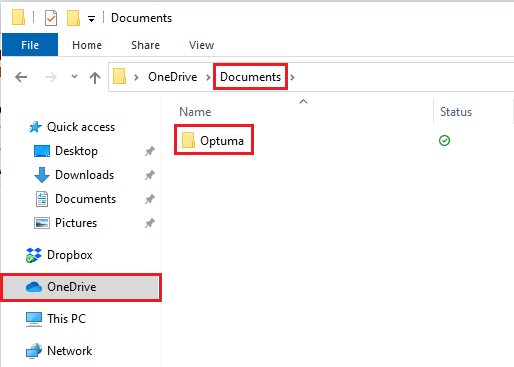
If there is, open it, go to Local and select Workbooks, you should see all of your saved workbook files listed there.
Step 2 - Updating Optuma’s Settings
Once you have the location confirmed, the next step is to update the folder location in Optuma’s settings. To do this open Optuma and go to the Settings menu.
Select File Location Settings.

In the window that opens go to the Optuma Documents section and click on the icon with 3 dots (…).

In the window that opens, navigate to the new location for the Optuma folder noted down in Step 1. In the example provided earlier that was C:\Users\MyName\OneDrive\Documents\Optuma\
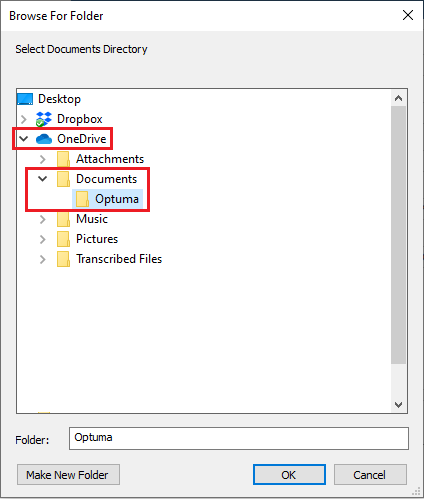
Once the Optuma folder is selected click OK.
In the prompt that appears asking to copy existing files, selected No.
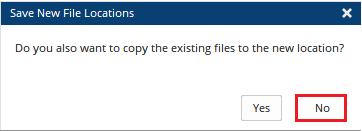
Click Apply and OK. Once that has been done, restart Optuma and your saved work should be restored.