How to review a DXDIAG file
Overview
When a client is reporting a problem with display errors, distortions, slowness in program operations, we request they send a file called DXDIAG. This file contains information about their hardware setup, and the drivers being used for items such as video cards.
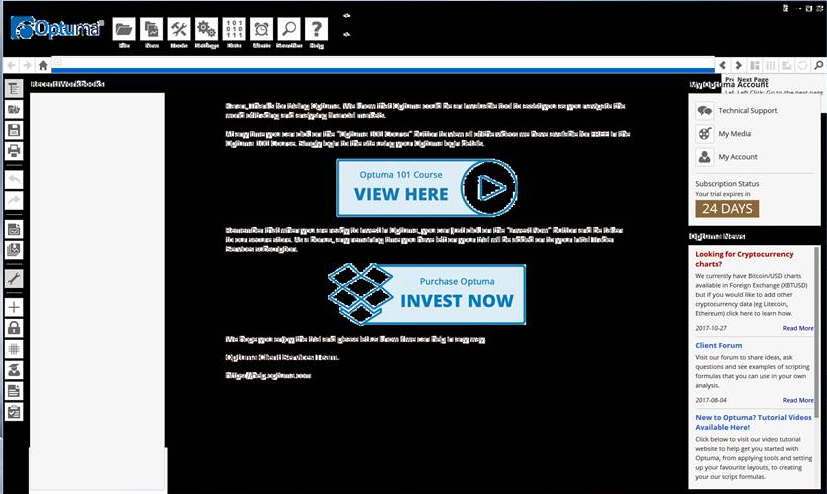
Example of a video card display issue with Optuma
This article will cover how to review a DxDiag file which a client has sent and the actions to take based on what you find in the report.
System Info
When you open the report, the first item to note is the version of Windows, and the System Make / Model. Both are found at the top of the report under the System Information section.
You may need to refer back to these two items later on.
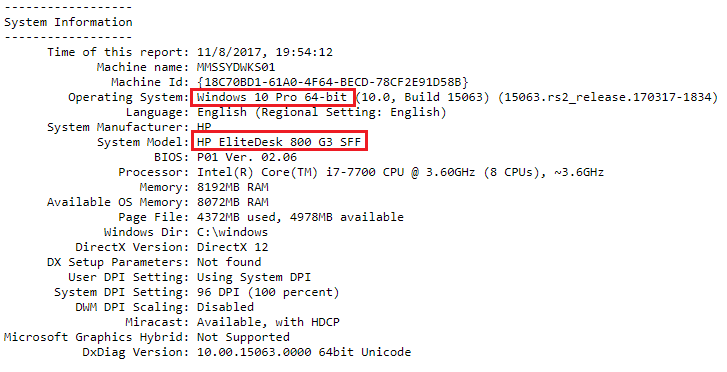
Also have a quick look over the CPU / Processor and Memory, if they are low this may be part of the issue when slow program speeds are being reported (ie It’s not a system error, just the result of older, slower hardware).
Display Devices
You will next want to go to the Display Devices section, this is where the video card information can be found. You will want to take note of the make / model of the video card, and the driver date.
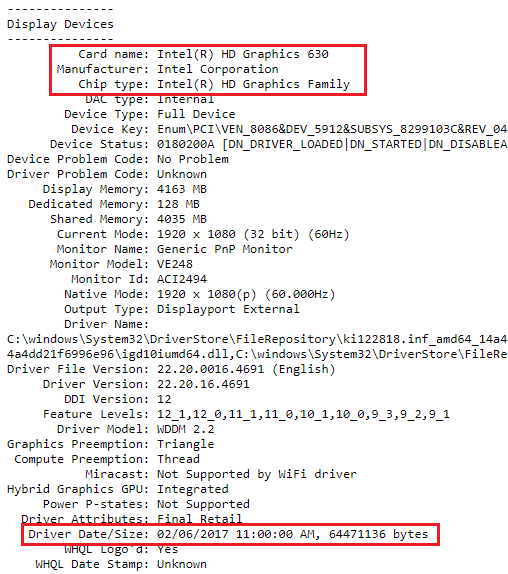
Note: It is not uncommon for systems to have more than one video card (like an Intel card and an nVidia card). If this is the case make sure you note down the information for all cards.
Driver Update
Based on the information you have collected you should be able to advise the client if their drivers are out of date and require updating, and where they can find these updates.
All 3 of the top video card makers (Intel, AMD and nVidia) have features that will auto scan a clients system and suggest the best driver automatically.
- Intel: https://www.intel.com/content/www/us/en/support/detect.html
- nVidia: https://www.geforce.com/drivers
- AMD: http://support.amd.com/en-us/download
In some instances they won’t work, either due to the fact the client doesn’t have Java installed, and doesn’t want to install it, or, they are using a laptop from a manufacturer such as Dell or HP where they distribute their own drivers and lock the system down to accept only those.
When responding to the client make sure you provide the information on the video card make and model, so if they do need to go searching, they have the right information for their hardware setup.
In these cases you can either manually find the driver for their system on the Intel / AMD / nVidia site and send them the link, or you advise them to go to their system manufacturers support page and search for the latest version of the driver there.
Another item to look for, especially on laptops, are instances where there is an Intel card and an nVidia card. Optuma should always use the more powerful nVidia card, but some laptops will use Intel, which can cause display issues. In these situations you can force the system to use nVidia when opening Optuma: