Notes Chart
Overview
The Notes Chart can be opened alongside a price chart, and used to display a variety of information from general comments, script results, price bar information such as volume and even images. This provides a convenient method of keeping track of your analysis for a particular security.

Note
This chart type is designed to work with simple text, fields and scripts. For any complex scripting where large amounts of historical data are required in the calculation, it is recommended you use a Watchlist instead.
Opening a Notes Chart
To open a Notes Chart you first need to open a price chart for the desired security, then go to New > Single Code Chart > Notes Chart.
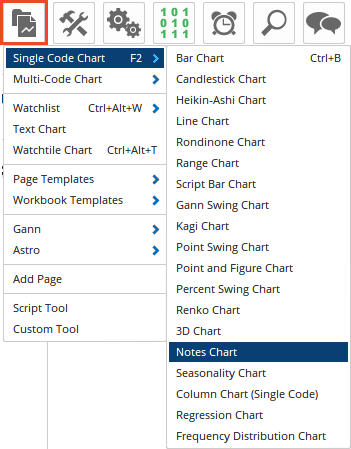
The following window will be tiled alongside your price chart.

The Notes chart will display with the default fields, some of which are only applicable if you have a live data feed (and may require an Institutional feed from Bloomberg).
Customising the Notes Chart
After you have opened the Notes chart you can then customise it to display as you need by adding and removing fields, scripts, text, and images. To edit the Notes chart first hover you mouse the top-right corner and the following will display.

Left-click the pencil icon to enter Edit mode and the Notes Chart will display as per the following.
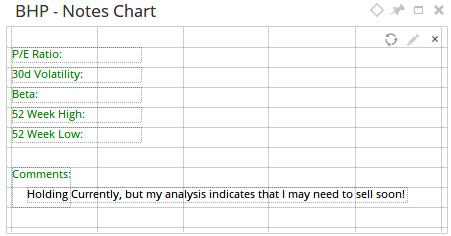
From here you can adjust and remove existing fields and add new fields.
Adding an Item to the Notes Chart
To add a field right-click on a blank area of the Notes chart, you can then select to add a standard Field, Image, Text, Script, Author, Publish Date, or Timeframe.
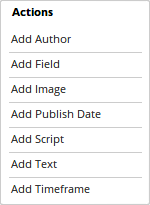
- Add Field: The Add Field option provides a list of default items that can be added to your Notes Chart and are similar to what is available for a Watchlist. Please note that some items will require a live data feed. The Note field is applicable to the Notes Journal and will display the comments from the last journal entry for that security if available:
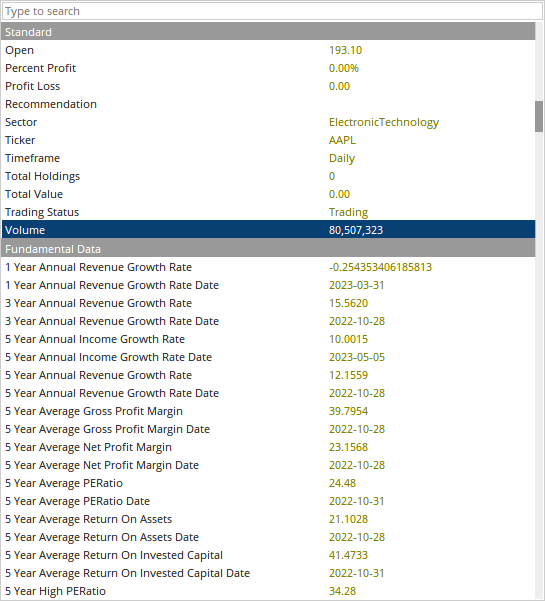
-
Add Image: Selecting this option will allow you to select an image file from your system that is in either png, jpeg or bmp format.
-
Add Text: This provides the option of adding text directly to the Notes Chart. Text is added directly via the Properties section of the Control Panel, from here you can warp the text, as well adjust the alignment, font size and colour.

-
Add Script: It is possible to add a script function to the Notes Chart, similar to what is available with a Watchlist. For example, the script may display a calculated value or a true or false result, e.g. is the Gann swing up. Selecting this option will display the Script Editor where you can select a Saved Script or create a new one.
Note: This chart type is designed to work with simple text, fields and scripts. For any complex scripting where large amounts of historical data are required in the calculation, it is recommended you use a Watchlist instead.
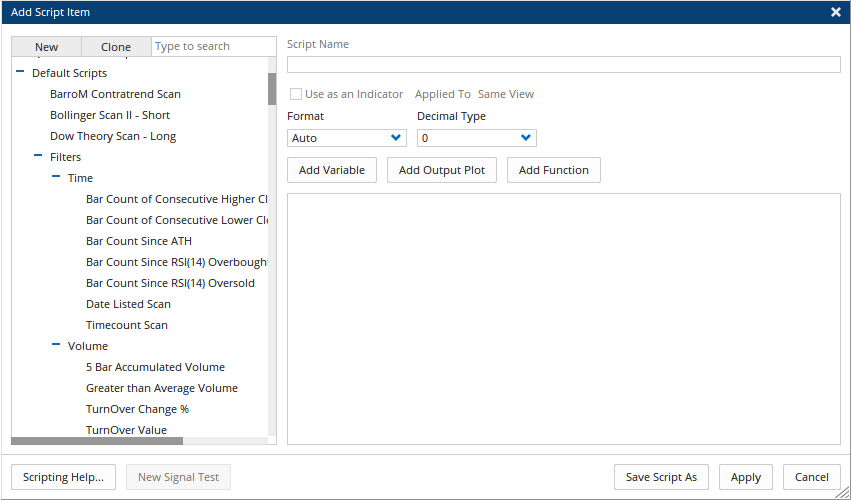
-
Add Author: If you wish the notes chart to display your Optuma Username as an authors mark, you can use this option to add the information to the page.
-
Add Publish Date: Used to add a date to the notes chart which reflects the date a page is published to PDF / Powerpoint, etc.
-
Add Timeframe: Used to add a time frame label to the notes chart. This label will reflect the time frame being displayed on the chart it sits along side of. There are some auto adjustments made to the text of the label based on the time frame, for example, if a 3-month chart is open, the time frame label will display as Quarterly.
Re-positioning an Item
When in Edit mode you can reposition an item to anywhere on the Notes Chart. Place your mouse over the item you wish to move and the mouse pointer will change to a four-headed arrow, then left-click (and hold) and drag the item to the desired location.
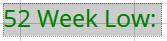
Deleting an Item
When in Edit mode you can delete an item by rolling your mouse over it and then left-clicking the red x.

When you have finished adding items and editing the Notes Chart left-click the pencil icon again in the top right corner, this will exit Edit mode and return the Notes Chart to normal view. The following is an example of a Notes Chart that includes each of the above options.
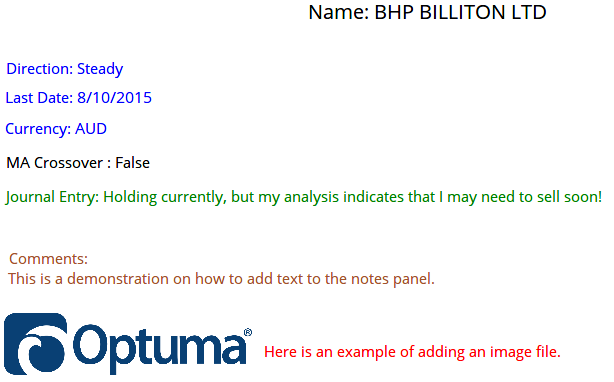
Saving the Notes Layout
After you have set up your Notes page it is possible to save the layout you have created to use with other securities. To do this left-click on the Notes Chart background then the Notes Actions and Properties will display in the Control Panel.
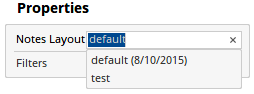
From here left-click on default and give your layout a new name and press Enter on your keyboard. This layout will now be available for future Notes Charts that you open.
Actions & Properties
Actions
Note
To access the Actions of an item, e.g. Text, Image or Script either left-click on the item after which the Actions will be displayed in the Control Panel, or right-click on the item to access the Right-Click menu.
Clone Chart: When selected the existing chart will be duplicated. It will be placed above the existing chart, from here it can either be moved to a new page or tiled alongside your existing chart(s).
Print Chart: Opens the page in a PDF document, which can then be printed.
Restore Default Settings: Click this action if you have adjusted the default settings of the Notes Chart, and wish to return to the standard properties originally installed with Optuma.
Save Settings as Default: If you have adjusted any of the Notes Chart properties you can save the adjustments as your new default setting. Each time you open a new Notes Chart it will display using the new settings.
Send To: This option allows the current chart to be saved as either an image file, saved to the clipboard or added to a Manual List. If you have Professional Services then the additional options of sending the chart via Chat Message, to Word and Outlook are also available.
Remove Item: Will remove the selected field from the Notes Chart.
Properties
Note
To access the Properties of an item, e.g. Text, Image or Script either left-click on the item after which the Properties will be displayed in the Control Panel, or right-click on the item to access the Right Click menu.
Notes Layout: From here you can save the existing layout that you have created by left-clicking on default and giving the layout a new name. If you have created previous layouts, click on the current layout name and then select from the list that is displayed.
Show Border on Print: This option allows you to hide the borders of the notes chart when the page is printed to PDF / Word / Powerpoint, etc.
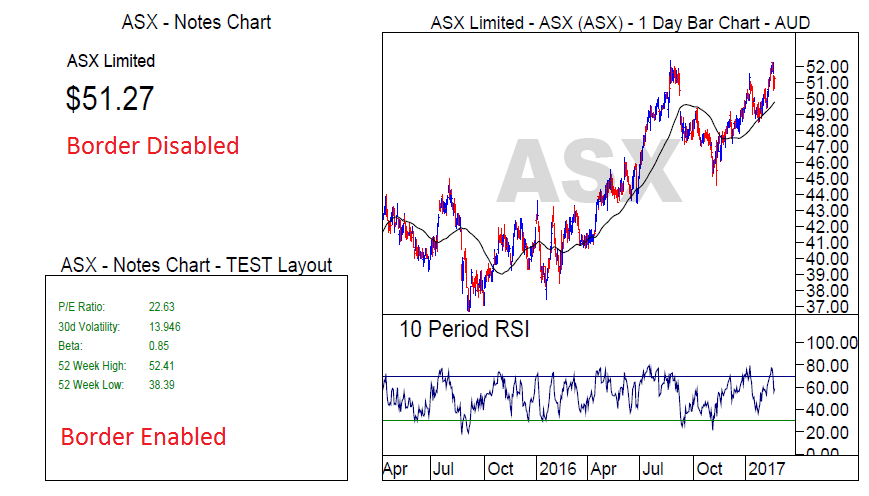
Filters: Mouse over this option to open the Filters panel:
- Calendar Days - Ticking this option will add a dash for every day on the chart not filled by an existing bar, such as weekends and public holidays.
- Show Blanks - When enabled a dash will be added for weekdays where no trading activity is recorded (public holidays for example), however, no dashes will be added for weekends.
- Ignore Dilutions - Optuma data is adjusted for share splits, capital adjustments etc. When this option is ticked, any historical adjustments on the chart are ignored.
- Allow Zero Close Prices - There are codes in Bloomberg that are binary plots i.e. 0 and 1s only. This filter allows the zero values to be displayed.
- Ignore Out of Session Ticks - Any data coming in outside of the designated session times (assigned to the specific code in use) will not be added to the chart. Requires a real-time data feed.
- Show Single Session - For codes containing two sessions in a single day (e.g. Session 1 = Day, Session 2 = Night). Ticking this checkbox will allow you to view only one of those sessions on the chart, with data from the other session being hidden from view. Requires a real-time data feed.
Field Text: Applicable for when text has been added to the chart, this is where you will enter the desired text.
Label: Provides the option of adding a label to the selected item.
Value X Offset: Alters the item’s horizontal position.
Value Y Offset: Alters the item’s vertical position.
Wrap Text: Applicable when adding text to the chart, selecting this will automatically continue the text on the next line(s).
Font Size: Adjusts the size of the font. Moving the slider bar to the right will increase the size.
Priority Order: If fields overlap, this setting will determine which field comes to the forefront when printing. For example, if a label was really long it could cover the next field’s value such as the RSI. So by giving the RSI the higher priority, the label will then be cropped as a result.
Alignment: Alters the item’s alignment in relation to its position on the Notes Chart. Can be set to Left, Right or Center alignment.
Field Type: When using different values or text, for example, you can alter how the field is displayed, can be set to:
- Auto
- Text
- Number
- Date
- Currency
- Percentage
Hide if Value Blank: If the Field is calculated by a Script for example and no value is returned selecting this option will hide the field from the Notes Chart.
Transparent Background: When selected, the file will have a transparent background.
Colour: Will display a colour swatch to allow customisation of the item’s colour.
Script: Applicable when a Script Field has been added, selecting this will display the Script Editor where changes can be made or a different Script selected.
Image File Name: Applicable when an image has been added, this will display the currently selected image file, clicking the button next to this will display the folder selection so you can select a different image.
Width: Applicable for images, allows the width to be increased or decreased.
Height: Applicable for images, allows the height to increased or decreased.